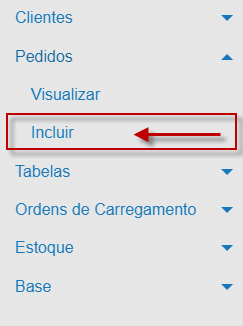...
- Clique no Menu localizado no lado esquerdo/superior da tela
- Selecione a opçãoPedidos/ Incluir:
- Informe o nome, o código ou o CNPJ ou selecione o cliente pela seta (em vermelho), que mostrará todos os clientes disponíveis para aquele usuário
- Confira as informações como Razão Social, CNPJ e município, que aparecem logo abaixo.
- Informe os "Parâmetros para Venda", ou seja, depósito, condição de pagamento, tipo de cobrança, modalidade de frete, transportadora, frota, data de saída do produto e se a carga é segurada. Só será permitida a alteração, caso o usuário tenha permissão. Caso a Distribuidora utilize contrato de venda, nesta tela é possível seleciona selecionar o contrato. Para mais informações, ver Pedido Web com Contrato de Venda.
Quando a modalidade de frete for entrega, só é possível alterar a transportadora caso o parâmetro Pedido Venda - Edição Transportadora (entrega) esteja como Permite edição. Para ajustar este parâmetro acesse o SispetroMon e veja os parâmetros em Definição Perfil Cliente. Neste caso, o SispetroWeb habilita também o campo de Frota.
Caso necessário, insira uma observação no pedido no campo observaçãocampo Observação - Informe os itens do pedido:
O cliente faturado já será sugerido conforme entidade do pedido.
Digite o nome ou código do produto no campo Produto e selecione o mesmo com a seta.
Informe a quantidade desejavel desejável no campo Quantidade. - Para adicionar mais um item repita o procedimento acima no quadro do item 2.
Depois de inserido todos os itens do pedido, o usuário poderá conferi-los pelo painel
RessumoResumo Pedido, como na imagem abaixo. Caso necessário, poderá excluir algum item, selecionando a opção Excluir, localizada no
cabeçariocabeçalho de cada item.
Para gerar o pedido, clique na opção Finalizar ou em Cancela, para abortar a inclusão do pedido.Informações Caso a empresa trabalhe com o perfil de sistema Bloqueio de Pedido por Bandeira ativo, na inclusão de um pedido de venda, o sistema fará a checagem da Bandeira e bloqueará a venda, se for o caso.
Para cancelar um pedido, acesse Cancelar Pedido Web.