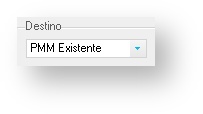Foi implementada a A transferência de saldo de Pedido de Movimentação de Material, onde é possível transferir uma possibilita a transferência de um determinada quantidade do PMM, além de permitir ajustar o preço transferindo para um novo PMM em função do Esalq.
Temos três formas de transferência:
- Para um PMM novo
- Para um já existente
- Desalocar a quantidade
Para ter permissão de realizar transferência de Pedidos de Movimentação de Material, o usuário deve estar com o perfil de usuário Pode Fazer Transferência de PMM marcadoPMM marcado. Para mais informações, ver Painel Compras (Usuários).
Ao selecionar um Pedido na tela de Manutenção de Pedidos de Movimentação de Material, caso o pedido tenha saldo disponível e o usuário tenha permissão, o botão "Transf" Transf ficará habilitado, permitindo acionar a tela de transferência.
Após acionar o botão botão Transf. será exibida a tela de inclusão de Transferência de PMM:.
Filial: Mostra mostra a filial de Origem origem do pedido.
#PMM: Nesse nesse campo é apresentado o número do PMM de origem.
Tipo: Nesse campo é apresentado o tipo do PMM de origem, definido na inclusão do PMM:.
Data: Data data de Inclusão do PMM de origem.
Fornecedor: Nesse campo é apresentado o Fornecedor fornecedor do PMM de origem.
Itens da Transferência: No grid de itens da Transferências serão apresentado todos os itens do PMM.
Botão Editar: É através do botão Editar que informaremos a quantidade a ser transferida do item selecionado.
Destino: Através do campo Destino que será definido o Destino destino da quantidade a ser transferida, podendo criar um novo PMM, Transferir para um PMM existente ou Nenhum (Desalocar).
Empresa: Através desse campo que definiremos a empresa empresa onde será incluído o novo PMM ou que será gerada a transferência para um pmm existente. Essa opção só fica visível quando o Destino for ' Novo PMM ' ou ' PMM Existente'.
Fornecedor: Campo destinado a informar o fornecedor para criar um novo PMM - , esse campo só ficará ativo quando o destino selecionado for ' Novo PMM'.
Depósito: Ao ao escolher a opção 'Novo PMM' como Destino, além de informar a empresa e o fornecedor, permite informar o Depósito de Origem Origem.
PMM: Campo campo destinado a informar o número do PMM para realizar a transferência - , esse campo só ficará ativo quando o destino selecionado for 'PMM Existente'PMM Existente.
Itens da Transferência: na tela de itens da transferências serão apresentado todos os itens do PMM.
Botão Editar: exibe a tela para edição do item selecionado para transferência.
Legenda: exibe detalhes referente ao padrão de cores utilizada na situação do item.
Abaixo detalharemos os passos de como realizar cada uma das transferências.
Inclusão de Transferência
O primeiro passo para realizar qualquer uma das 3 transferências é selecionar o produto e acionar o botão ' Editar'. Dessa forma, será exibida a tela abaixo, onde aonde iremos informar a quantidade da transferência a ser realizada. .
Na tela de edição do item, temos os seguintes campos.
Quantidade de Origem: refere-se a quantidade original passível de transferência.
Quantidade Transferência: quantidade a ser transferida.
Preço Origem: preço original do PMM.
Preço: preço do novo PMM, novo preço deve ser maior que zero. Para ter permissão de alterar preço na transferência de Pedidos de Movimentação de Material, o usuário deve estar com o perfil de usuário Pode indicar preço para novo PMM marcado. Para mais informações, ver Painel Compras (Usuários).
| Informações |
|---|
Só será possível realizar a transferência da quantidade informada, caso o pedido tenha a mesma disponível para utilização e a mesma unidade de medida, seja para um pedido novo ou para um item já existente. |
...
Alteração de preço é permitido apenas na transferência para um novo PMM. |
Transferindo para um Pedido Novo
Após informar a quantidade para transferência, o próximo passo é selecionar a opção de Destino igual a ' Novo PMM':
Selecione a Empresa, o Fornecedor, o Depósito e o Tipo de PMM que deseja realizar a Transferência:
Confirme a operação através do botão OK e será gerado um novo Pedido.
Dados como Tipo Recebimento, Datas Entrega/Fluxo, Condição de pagamento, etc... serão similares aos do pedido original.
Caso o Fornecedor de Destino seja diferente do Fornecedor de Origem, o Endereço de Entrega será o Endereço do Fornecedor de Destino.Possíveis despesas
| Aviso |
|---|
|
...
|
| Informações |
|---|
Na versão 10.21 foi implementada a validação do depósito relacionado a empresa de destino. Caso no cadastro de depósito, aba Empresas p/ movto, a empresa de destino não estiver cadastrada o depósito não aparecerá. |
Transferindo para um Pedido Existente
Após informar a quantidade para transferência, deve-se selecionar a opção de Destino igual a ' PMM Existente'.
Selecione o Destino e defina a Empresa e o Pedido que deseja realizar a transferência.
Para confirmar a Transferência basta acionar o botão OK.
Após realizar inclusão, a quantidade transferida será somada ao Pedido de Destino. O valor do pedido é mantido para o do pedido de destino.
...
- Os itens dos pedidos de Destino e Origem devem ser os mesmos.
- O Tipo de recebimento dos pedidos devem ser iguais.
- O pedido de destino não pode estar Finalizado ou Cancelado.
Desalocando
Após informar a quantidade para transferência, selecione a opção de Destino igual a ' Nenhum (Desalocar)'. A quantidade a ser desalocada pode ser parcial ou a quantidade total do pedido.
...
Visualização de Transferências
Podemos visualizar as quantidades transferidas e recebidas através das colunas de Qtde Transferida Enviada e Qtde Transferida Recebida, que encontram-se no Grid Principal da tela de na tela principal da Manutenção de Pedidos de Movimentação de Material.
...
Para visualizar as movimentações de transferências, basta selecionar o Pedido / Aba Movto. Material / Sub Aba Transferências Recebidas ou Transferências Enviadas.
Cancelamento de Transferência
Para realizar o cancelamento de uma transferência basta selecionar o registro na aba de Movto. Material / Sub Aba Transferências Recebidas / Enviadas e acionar o botão Cancelamento.
O botão de cancelamento só ficará habilitado para usuários que tiverem o perfil de usuário Pode cancelar Transferência de PMM habilitado. Para mais informações, ver Painel Compras (Usuários).
...