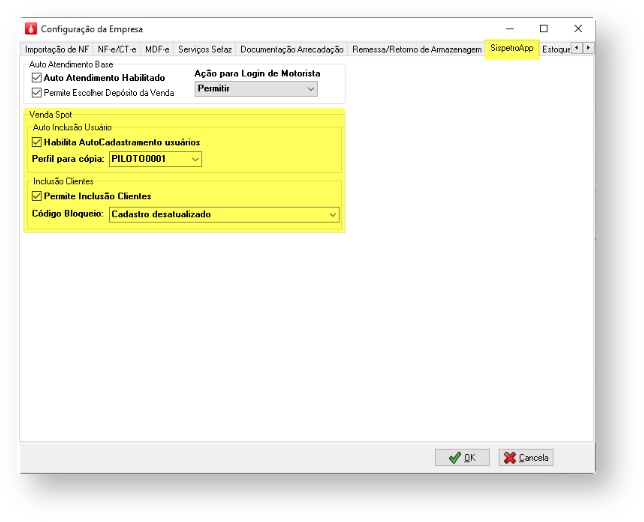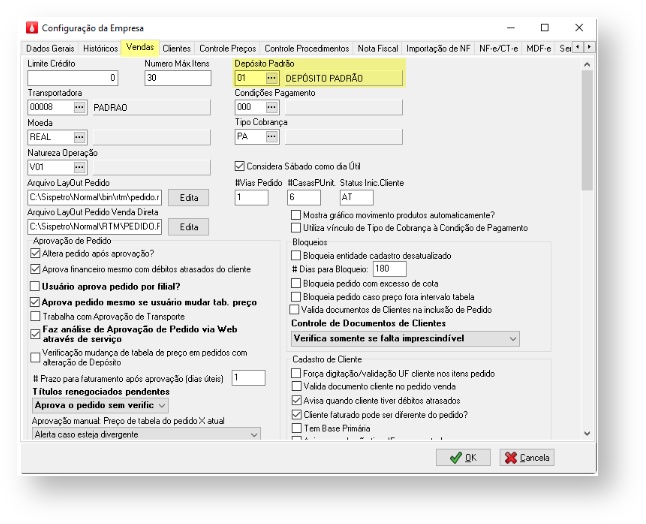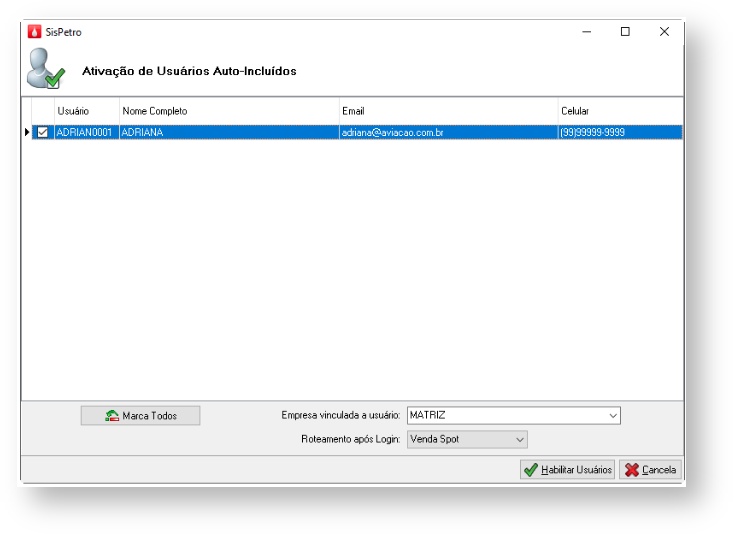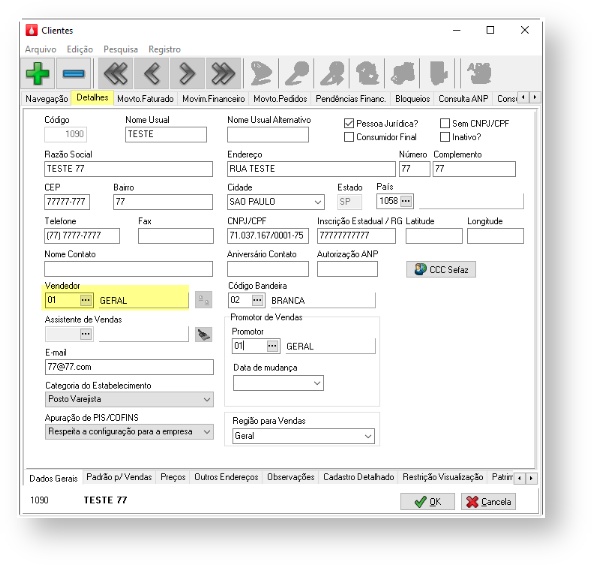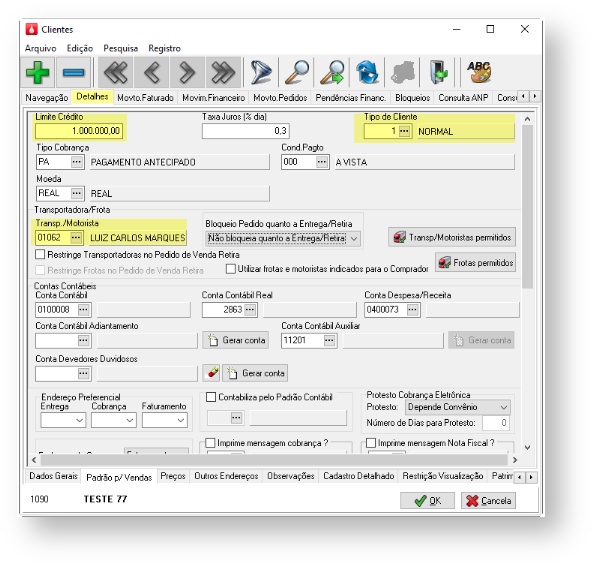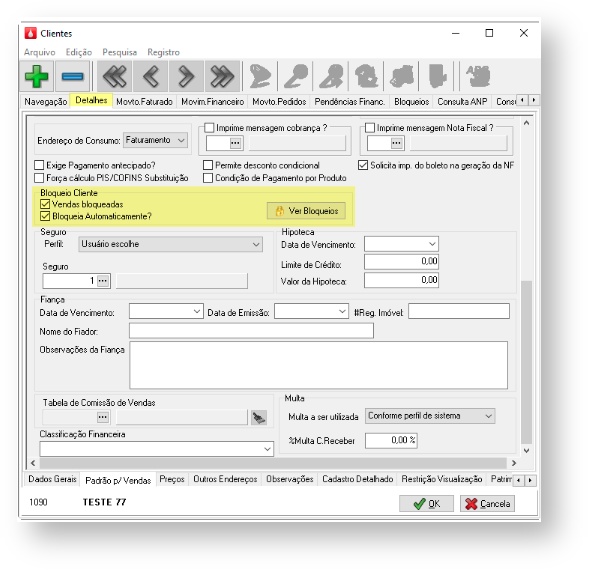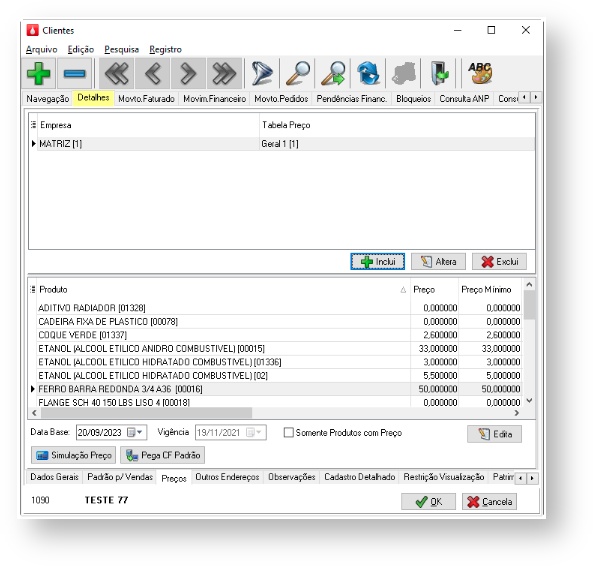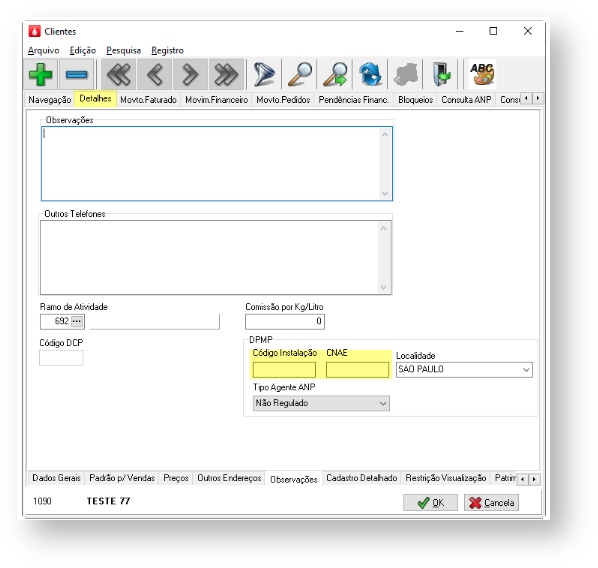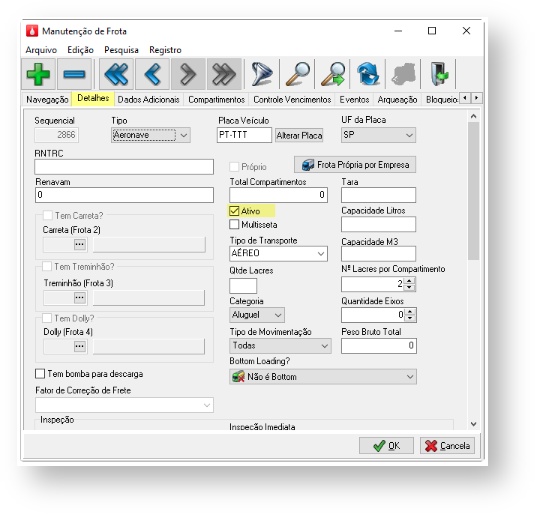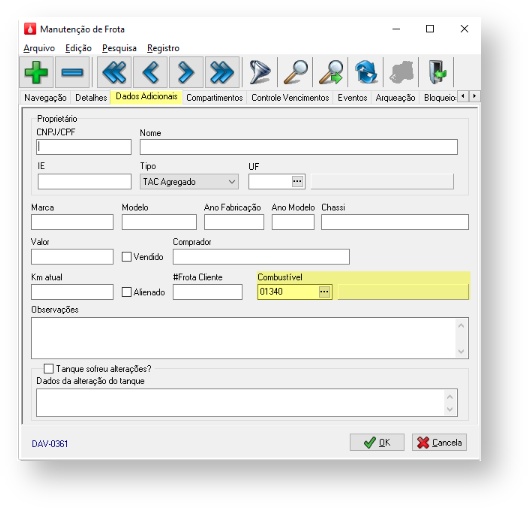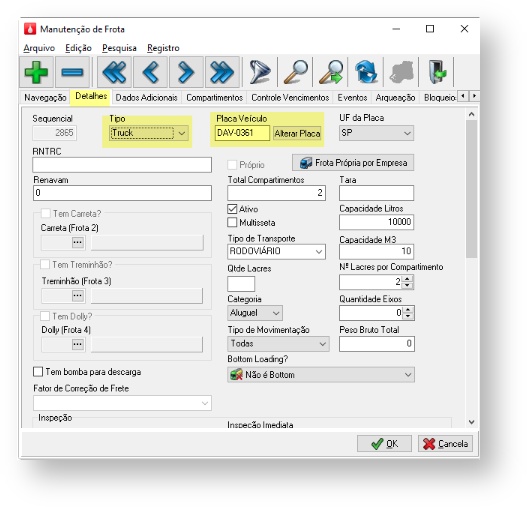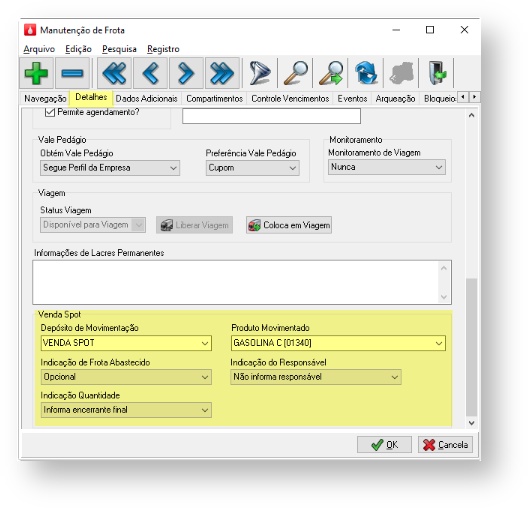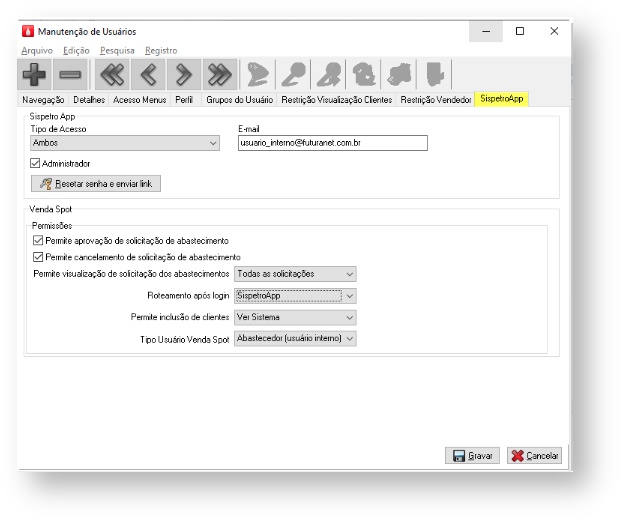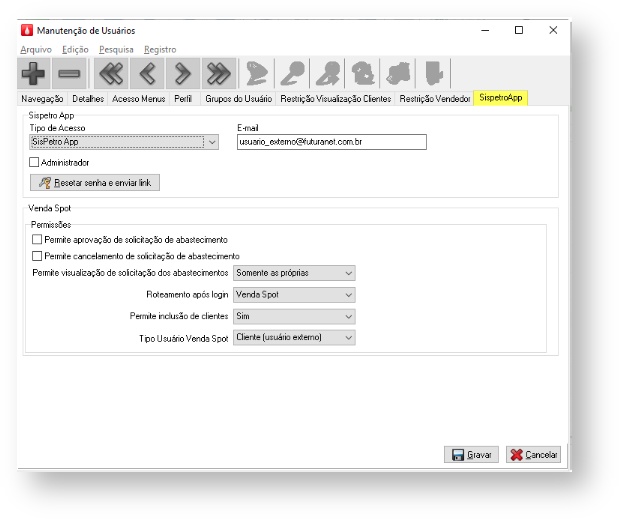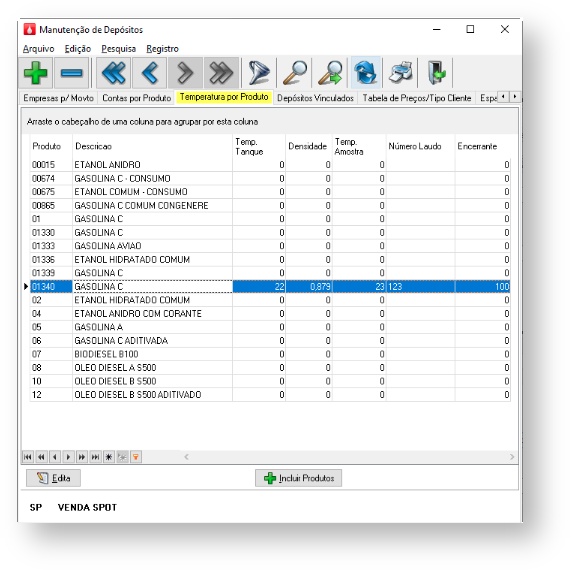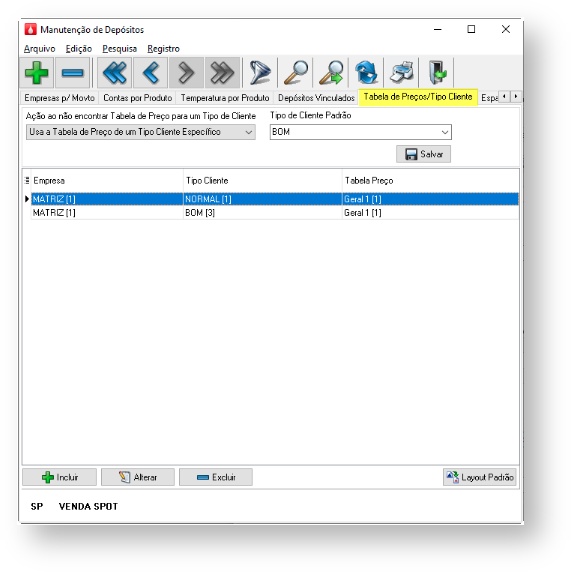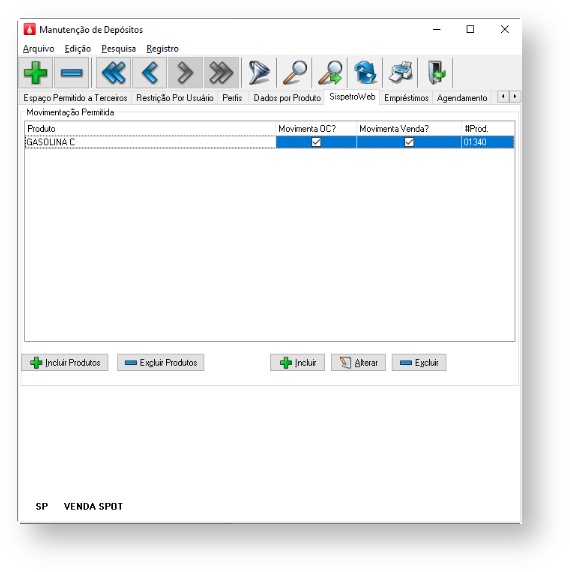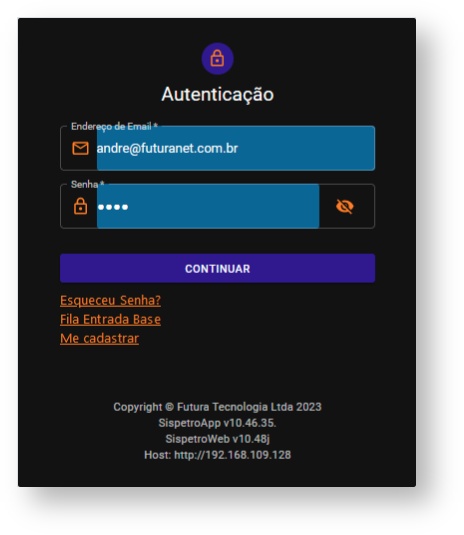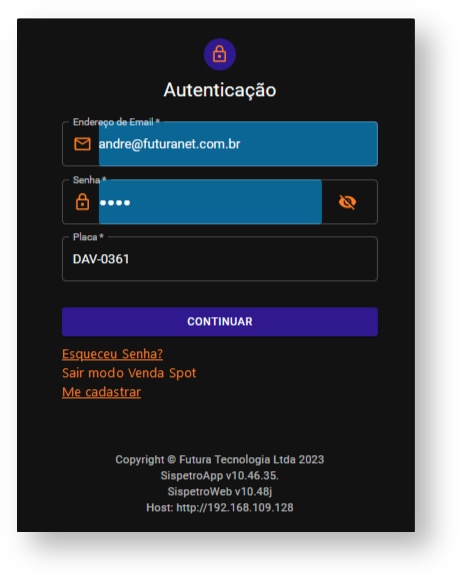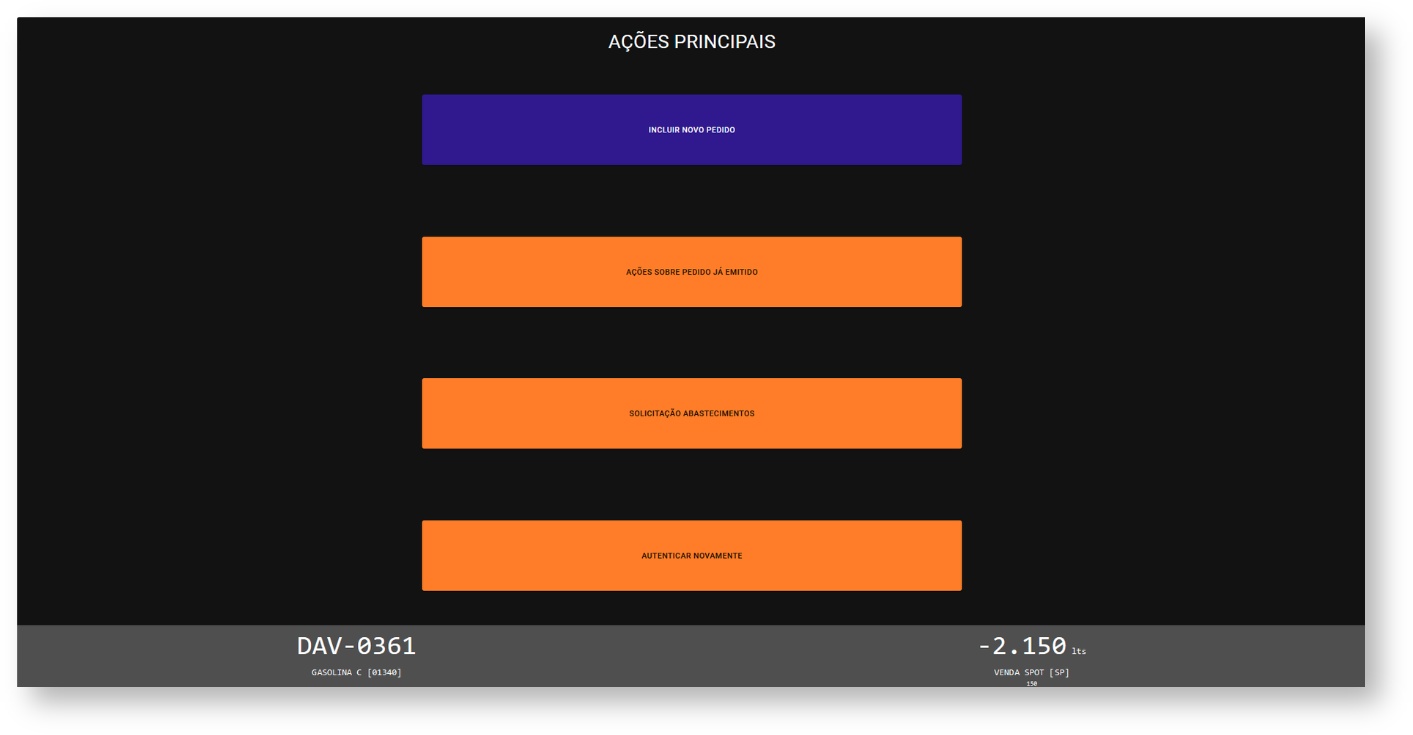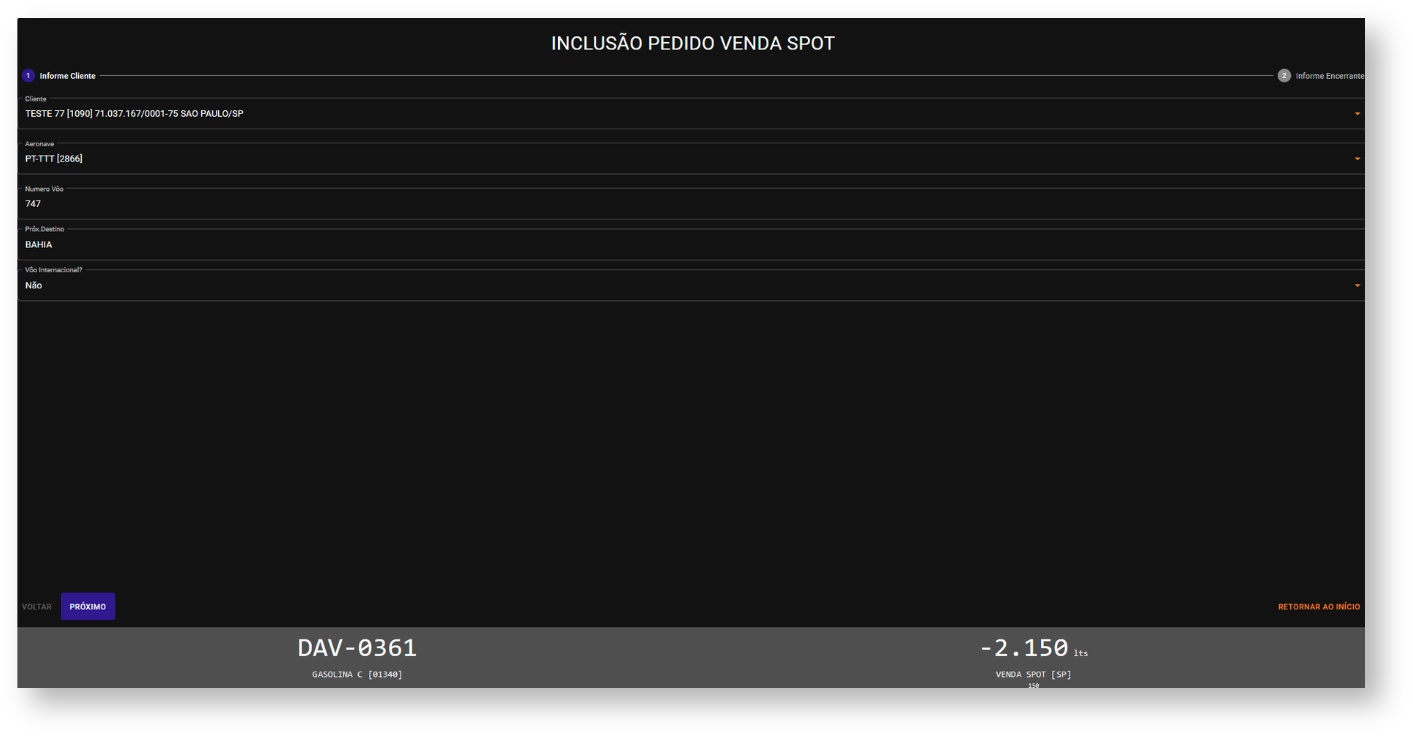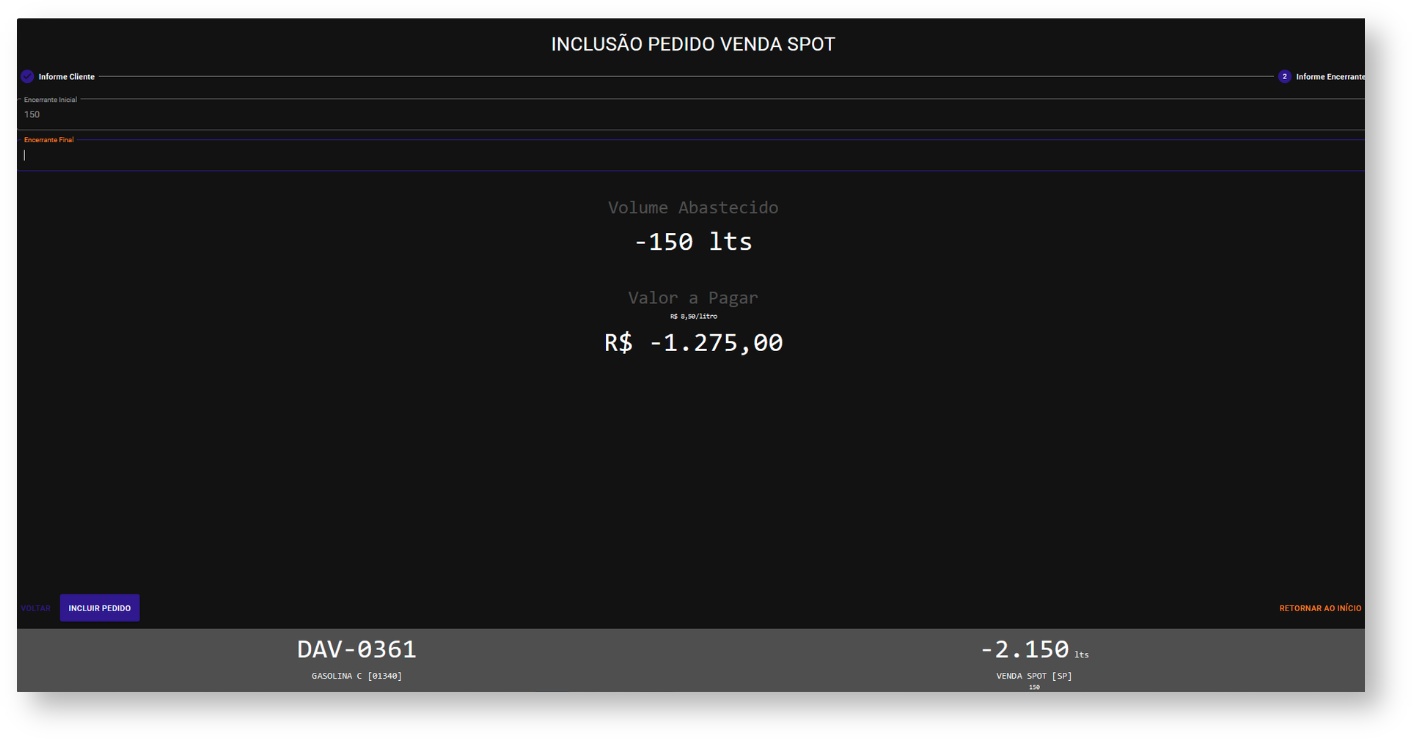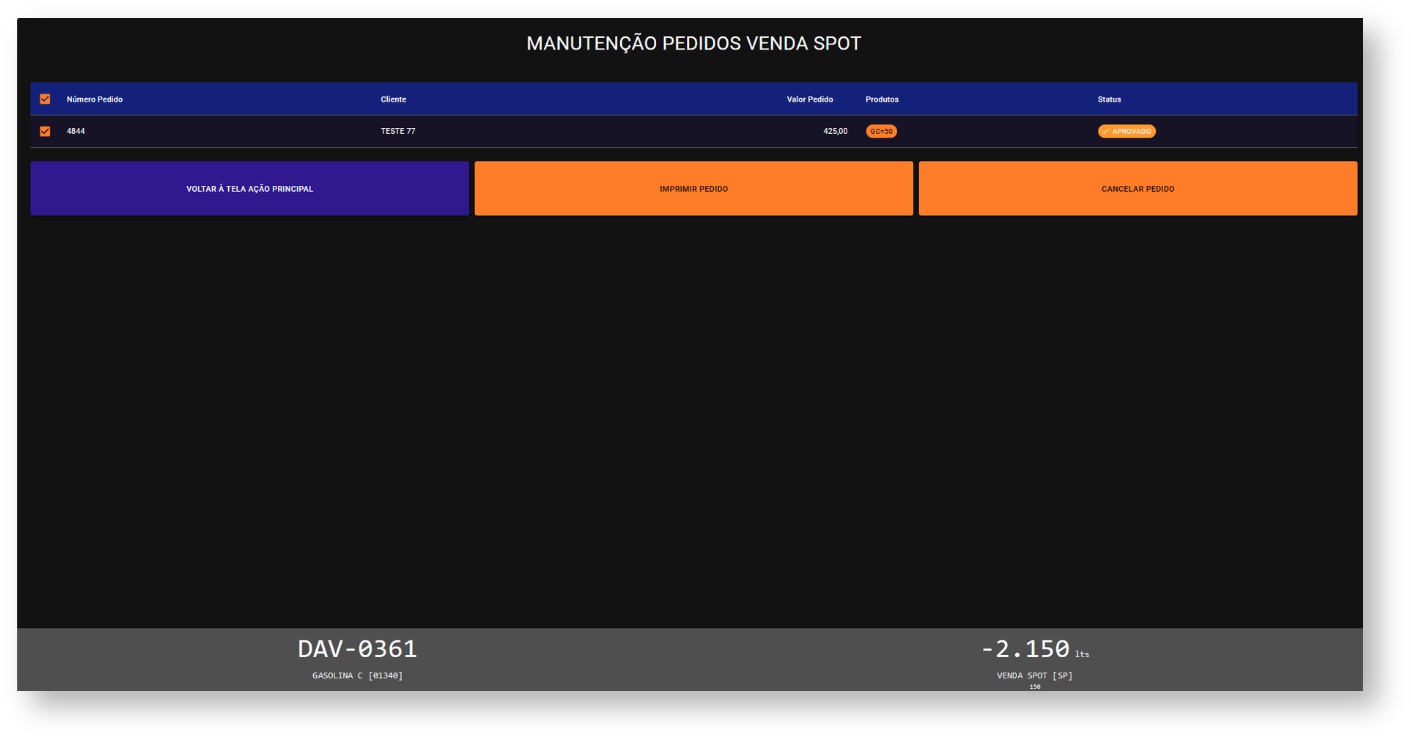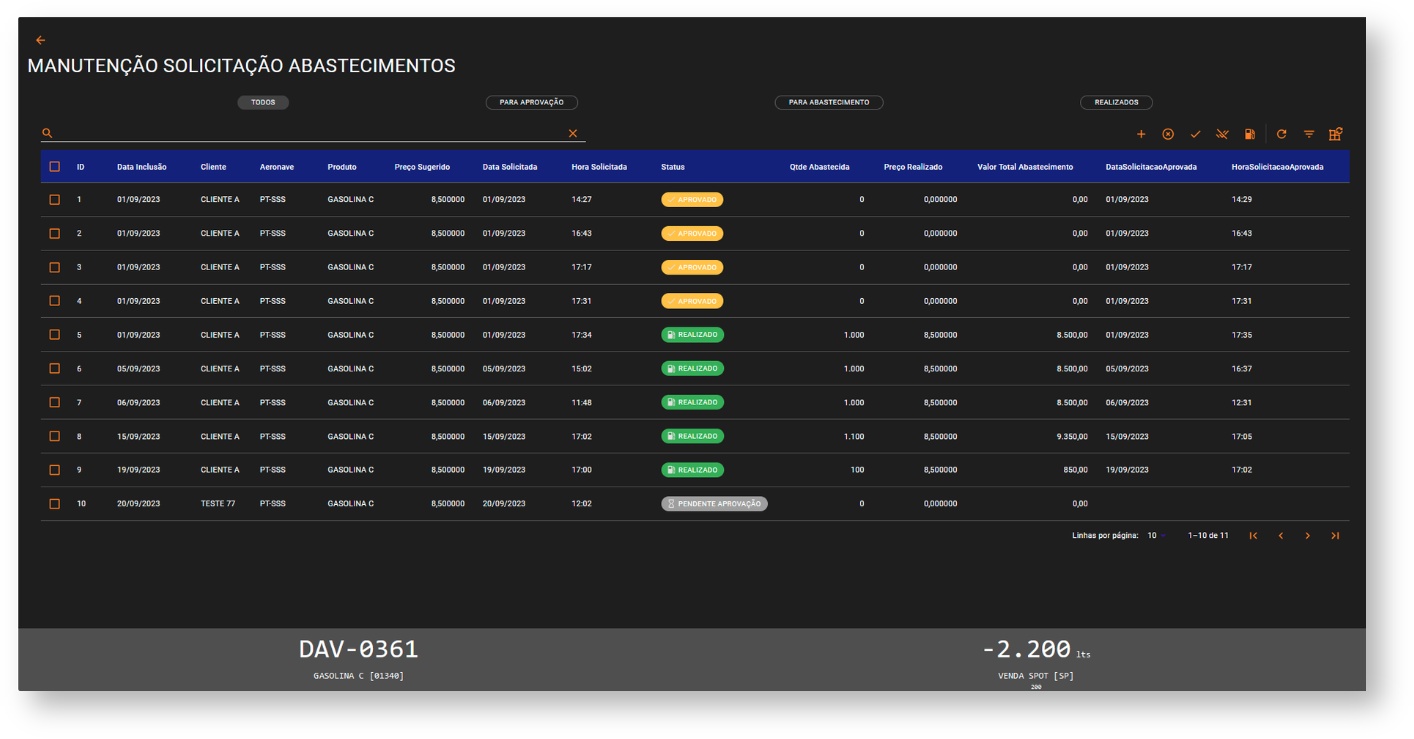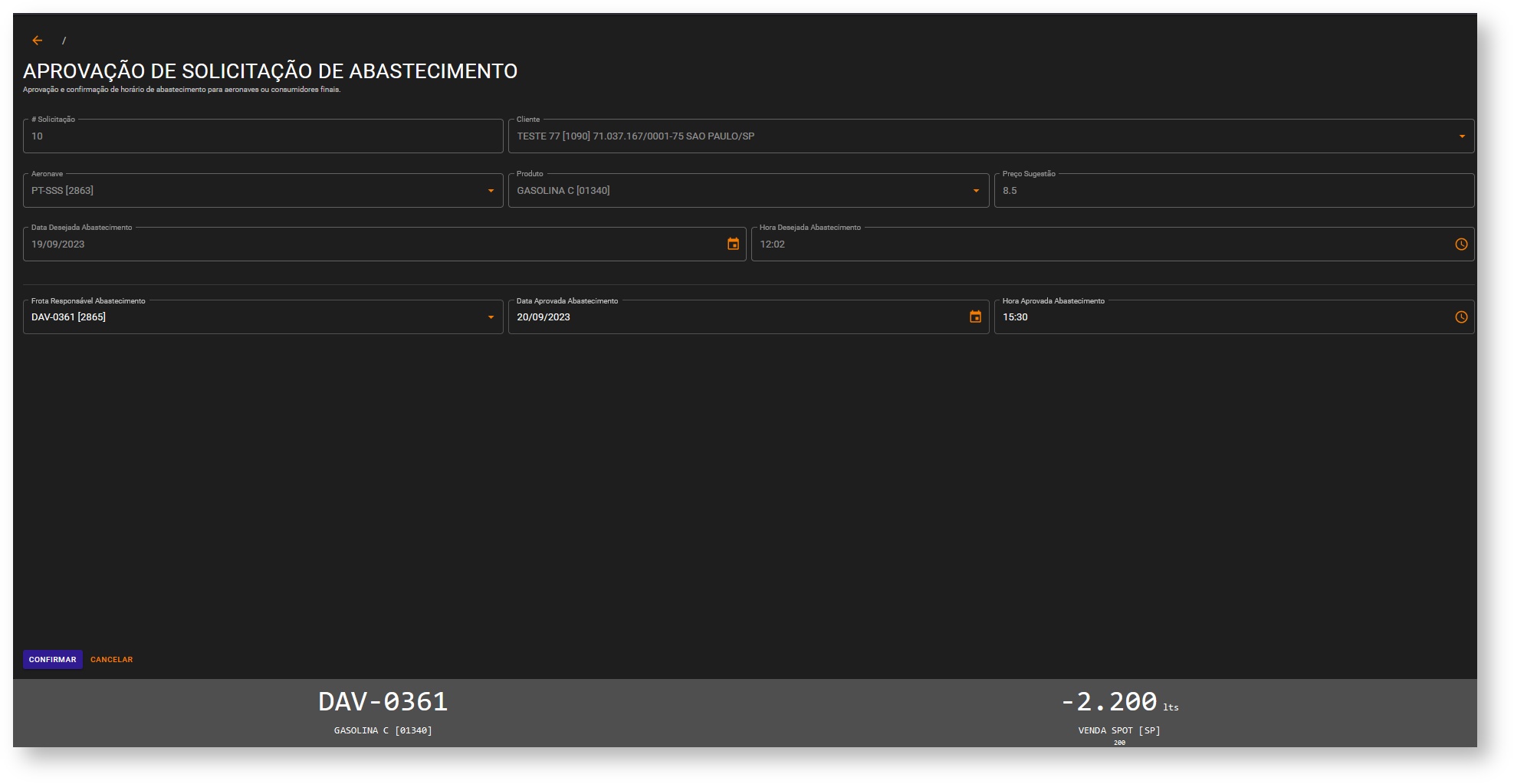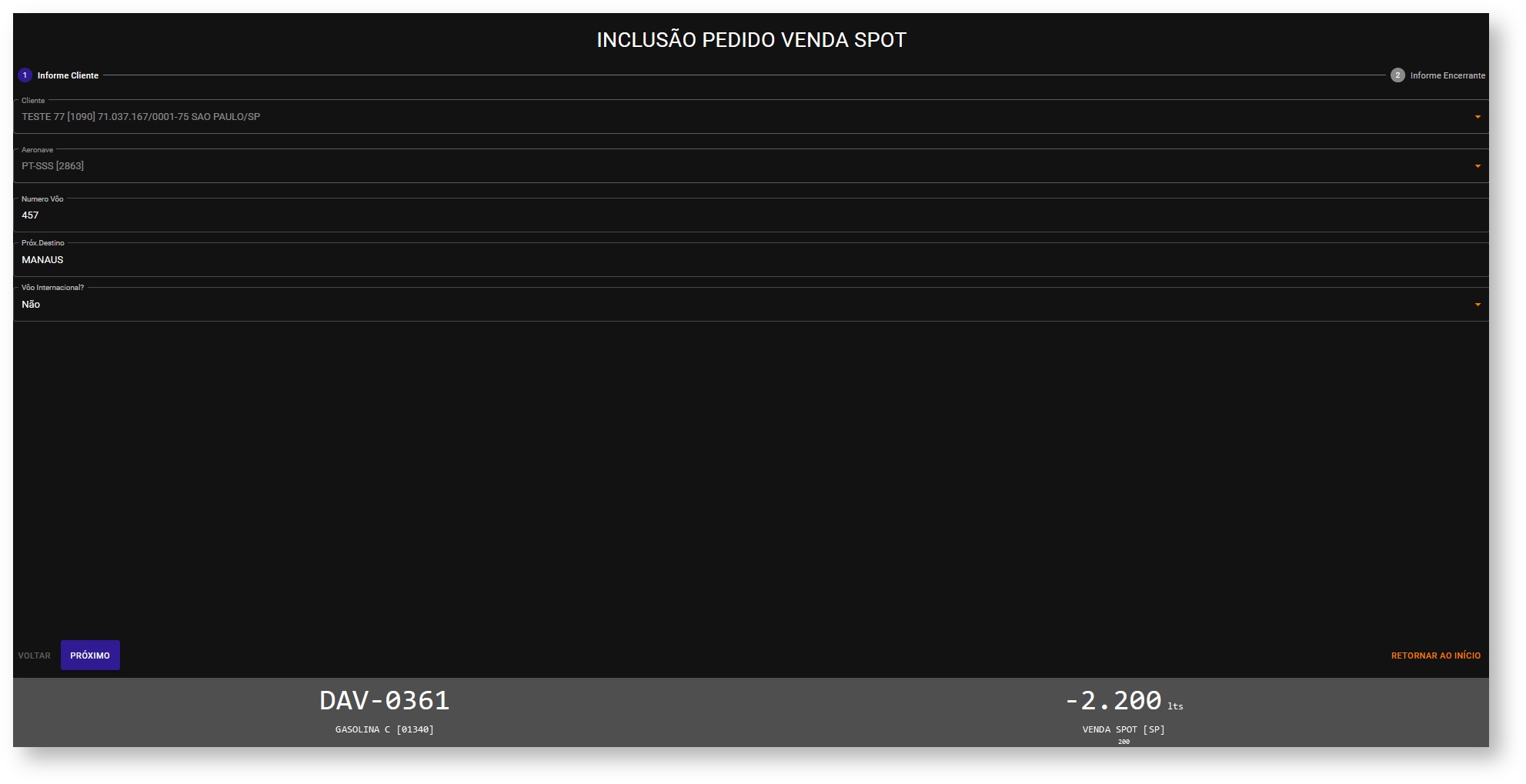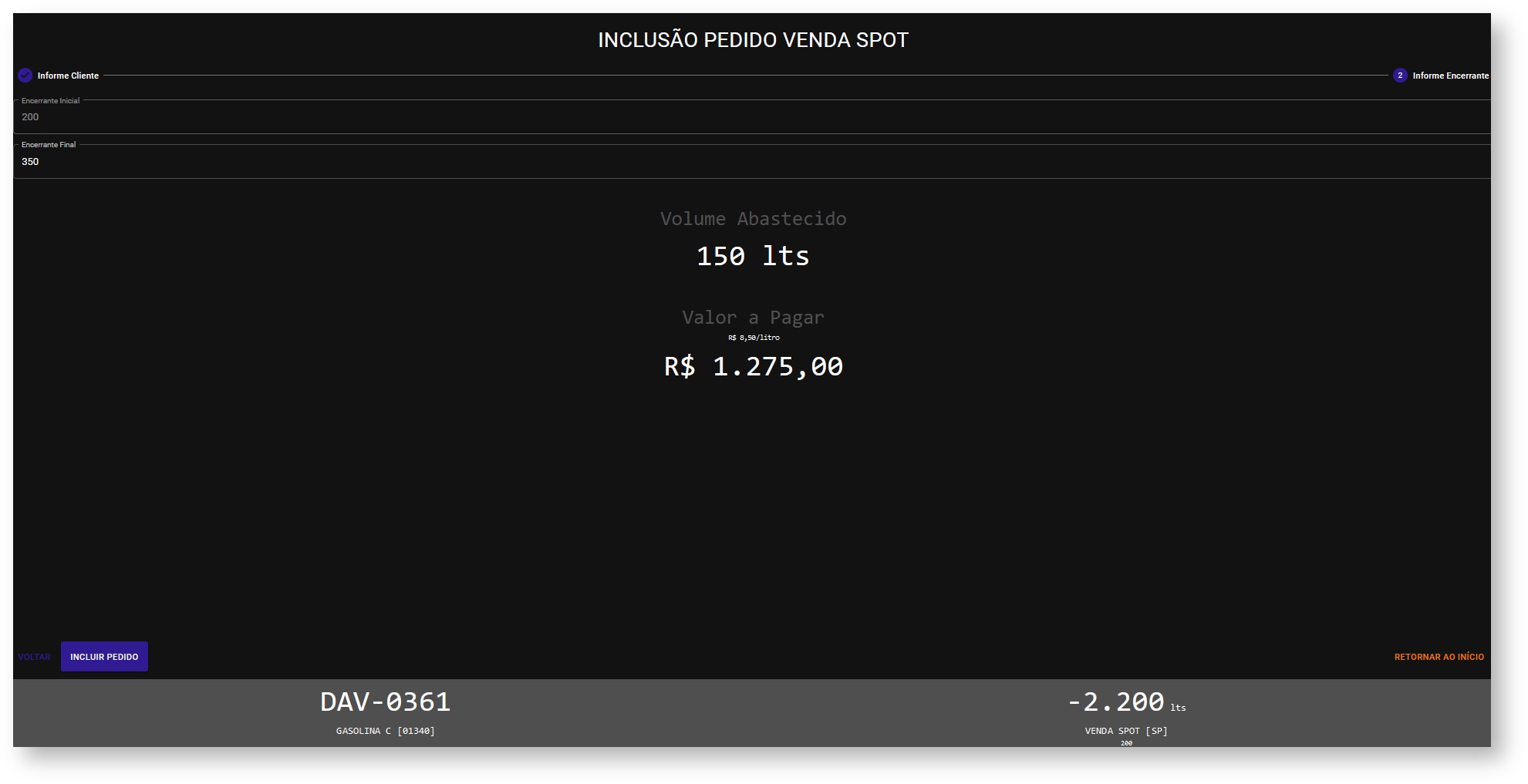Objetivo
O objetivo deste help é orientar sobre as ações e configurações que deverão ser realizadas pelo administrador do SisPetro, o qual irá aprovar, ativar e liberar a utilização do Abastecimento SPOT para os clientes.
Passos a serem realizados pelo usuário interno:
Configurações do perfil de Sistema
menu: Ferramentas > Sistema > painel SispetroApp:
Dentro do quadro Venda Spot, o usuário interno deverá configurar:
Auto Inclusão Usuário
Habilite o campo Habilita AutoCadastramento usuários;
Perfil para cópia: selecionar um usuário 'padrão' que será utilizado como base de perfil para os novos usuários externos que serão cadastrados;
Inclusão Clientes
Habilite o campo Permite Inclusão Clientes;
Código Bloqueio: selecionar um código 'padrão' de bloqueio a ser utilizado no cadastro de novos clientes efetuado pelo usuário externo.
menu: Ferramentas > Sistema > painel Ordem Carregto
Dentro do quadro SisPetro Web, o usuário interno deverá configurar os Motivos de Bloqueio que por padrão serão utilizados
para bloquear os frotas incluídos pelos clientes:
Frota: selecionar um motivo padrão (previamente cadastrado) para bloqueio dos frotas que serão incluídos pelos administradores.
menu: Ferramentas > Sistema > painel Vendas
Depósito Padrão: será definido o Depósito Padrão de vendas (aqui não devemos informar o depósito SPOT).
Ativações a serem efetuadas pelo administrador após o Cliente realizar seus cadastros no App
Ativação do Cliente
Após o Cliente realizar seu cadastro inicial através do App, o Administrador deverá acessar o menu Ferramentas > Ativação de Usuários Auto-Incluídos
Após acessar a tela para ativação do usuário, devemos:
Selecionar o usuário em questão;
Empresa vinculada ao usuário: definir a empresa em que o usuário será vinculado;
Roteamento após Login: definir se o Cliente deve ter acesso a tela de: Venda Spot, SispetroApp ou Permanecer Bloqueado.
Ativação do Cliente
Após o Cliente realizar o cadastro do Cliente, o Usuário Interno deverá acessar o menu Arquivos > Clientes
Acesse > painel Detalhes
Configure o Vendedor.
Acesse > painel Detalhes > painel Padrão p/ Vendas
Informe um Limite de Crédito para o Cliente
Configure o Tipo de Cliente
Informe uma Transportadora padrão para o Cliente
Realize o desbloqueio do Cliente
Acesse > painel Detalhes > painel Preços
Inclua uma tabela de preço para o Cliente
Acesse > painel Detalhes > painel Observações
Configure o Código de Instalação e CNAE para efetivar a ativação do Cliente.
Ativação do Frota/Aeronave
Após o Cliente realizar o cadastro da Aeronave, o Administrador deverá acessar o menu Tabelas Auxiliares > Transportes > Frotas > Manutenção Frota
Selecione a Aeronave criada pelo Cliente e ative a mesma.
No painel Dados Adicionais, temos também a configuração do campo Combustível, o qual é preenchido com a informação do combustível utilizado pelo Cliente já no cadastro da Aeronave:
Observação: caso o Cliente já tenha sido ativado, a Aeronave vinculada ao mesmo será ativada automaticamente.
Também será necessário configurar um Frota para realizar o Abastecimento na Aeronave.
Nesse Frota, também precisamos configurar o quadro Venda Spot:
Depósito de Movimentação: informe o Depósito para movimentação
Produto Movimentado: selecione o produto que será movimentado
Indicação de Frota Abastecido: Obrigatório / Opcional / Nunca
Indicação do Responsável: Não informa responsável / Informa responsável (opcional) / Informa responsável (obrigatório)
Indicação Quantidade: Diretamente pela quantidade / Informa encerrante final (exemplo: completa o tanque)
Encerrantes
Um encerrante é um contador físico que registra a passagem de algum líquido e vai se incrementando à medida em que o mesmo vai passando por ele (conforme a litragem). Assim, ele só avança, nunca retrocede.
No Sispetro, ele pode ser:
Local: O armazenado no App. Ele, em teoria, deve andar sincronizado com o global (explicado mais abaixo) porém, numa situação de estar offline, ele vai sendo calculado localmente (a partir das vendas e cancelamentos locais) e só será sincronizado quando voltar a ficar online.
Global: O que é visualizado no Sispetro (armazenado no banco) na tela de produtos por depósito. Este pode ser atualizado manualmente e é sempre sincronizado com o App quando é realizada uma venda, um cancelamento ou o usuário se autentica no App.
Assim, sempre que o usuário se autentica, ele recebe os encerrantes globais e atualiza seus encerrantes locais com ele.
Existem algumas regras para a atualização do encerrante:
Numa venda, ele só é atualizado caso o novo encerrante final for maior que o atual. Assim, por exemplo, numa venda cujo encerrante atual está em 10000 e vendemos 100 litros, o novo encerrante seria 10100 e este valor seria o que o App tentaria atualizar globalmente (e localmente). Se o encerrante global neste caso foi atualizado anteriormente com um valor maior (exemplo, 10200), o novo encerrante não será atualizado.
Num cancelamento, ele só é atualizado caso o encerrante final da venda seja igual ao encerrante global. Assim, a grosso modo, se fizermos uma venda cujo encerrante inicial (o do começo da venda) era 10000, foi vendido 1000lts (portanto o encerrante final seria 11000) e este foi atualizado (ou seja, o encerrante global ficou em 11000), ao cancelarmos esta venda, o encerrante voltaria para 10000 (pois foi a última venda e o encerrante global - 11000 - coincide com o encerrante final da venda que está sendo cancelada).
Na autenticação, os encerrantes (local e global) sãp sempre sincronizados.
Para as configurações dos usuários (Clientes e Administradores), precisaremos acessar o menu Ferramentas > Usuárioe efetuar as configurações conforme abaixo:
Configurações para os Administradores
Acesse o painel SispetroApp:
Dentro do quadro Sispetro App, configure os campos:
Tipo de Acesso: selecione a opção Ambos (definição do administrador);
E-mail: informe o e-mail do usuário interno;
No quadro Venda Spot > Permissões, configure os campos:
Habilite o campo: Permite aprovação de solicitação de abastecimento (definição do administrador)
Habilite o campo: Permite cancelamento de solicitação de abastecimento (definição do administrador)
Permite visualização de solicitação dos abastecimentos: Somente as próprias ou Todas as solicitações (definição do administrador)
Roteamento após login: SispetroApp ou Venda Spot (definição do administrador)
Permite inclusão de clientes: Ver Sistema ou Sim (definição do administrador)
Tipo Usuário Venda Spot: Abastecedor
Configurações efetuadas pelo Administrador para os Clientes:
Dentro do quadro Sispetro App, configure os campos:
Tipo de Acesso: selecione a opção SisPetro App (definição do administrador);
E-mail: e-mail do Cliente;
No quadro Venda Spot > Permissões, configure os campos:
Deixe desabilitado o campo: Permite aprovação de solicitação de abastecimento (definição do administrador)
Deixe habilitado o campo: Permite cancelamento de solicitação de abastecimento (definição do administrador)
Permite visualização de solicitação dos abastecimentos: Somente as próprias (definição do administrador)
Roteamento após login: SispetroApp ou Venda Spot (definição do administrador)
Permite inclusão de clientes: Ver Sistema ou Sim (definição do administrador)
Tipo Usuário Venda Spot: Abastecedor
Criação de um depósito específico para a Venda SPOT
Será necessário criar um depósito para controlar o estoque dos abastecimentos realizados. Para maiores informações acesse: Tabela Depósitos
Na configuração desse depósito para utilização na Venda SPOT, existem alguns pontos importantes para o funcionamento do módulo.
No depósito criado, configure os painéis:
Painel Temperatura por Produto: inclua o produto que será utilizado pela Aeronave e configure as colunas.
Painel Tabela de Preços / Tipo Cliente: configure a tabela de Preço desejada. Para mais informações, ver: Tabela de Preços
Painel SispetroWeb: inclua o produto que será utilizado
Ações do Cliente no Modo Venda SPOT
Da mesma forma que o Cliente acessa o Modo Venda SPOT através do SispetroAPP, o Administrador também irá acessá-lo,
e dependendo da configuração do roteamento (informada nos passos) anteriores, poderá acessar o Modo Venda SPOT através do SispetroAPP (menu: Outros)
ou indo direto para tela do Modo Venda SPOT.
Para acessá-lo, o Cliente deverá informar e-mail e senha de acesso:
Em seguida, deverá informar a placa do veículo:
Assim que o Usuário efetuar o login, temos as opções:
Incluir Novo Pedido
Ações Sobre Pedido Já Emitido
Solicitações Abastecimentos
Autenticar Novamente
No rodapé da tela, temos alguns informações importantes, tais como: Placa do Frota, Produto utilizado, Volume em Litros e Depósito utilizado no SPOT:
Incluir Novo Pedido
Aqui devemos informar:
Cliente: selecionar o Cliente do Pedido
Aeronave: selecionar a Aeronave
Número Vôo: informar o número do vôo
Próx.Destino: informar próximo destino
Vôo Internacional?: selecionar sim ou não
Na tela seguinte, temos que informar o Encerrante Final ou a Quantidade (isso dependerá das configurações efetaudas no Frota utilizado) e por fim Incluir o Pedido:
Ações Sobre Pedido Já Emitido
Nessa tela podemos: Voltar à Tela Principal, Imprimir o Pedido ou Cancelar o Pedido:
Solicitação Abastecimentos
Na tela de Solicitação de Abastecimentos, o Administrador deverá selecionar a solicitação de abastecimento desejada e aprová-la e em seguida emitir o pedido a partir da solicitação de abastecimento.
Legenda dos botões:
Incluir Solicitação Abastecimento
Cancelar Solicitação Abastecimento selecionada (somente será possível cancelar a solicitação de abastecimento caso a mesma ainda não tenha sido aprovada)
Aprovar Solicitação Abastecimento
Cancelar aprovação da solicitação abastecimento selecionada
Emitir pedido a partir da Solicitação Abastecimento
Aprovação de Solicitação de Abastecimento
Na tela de Aprovação de Solicitação de Abastecimento, o Administrador deverá informar o Frota Responsável pelo Abastecimento e confirmar:
Emitir pedido a partir da Solicitação Abastecimento
Aqui devemos informar:
Número Vôo: informar o número do vôo
Próx.Destino: informar próximo destino
Vôo Internacional?: selecionar sim ou não
Para finalizar inclua o Pedido: