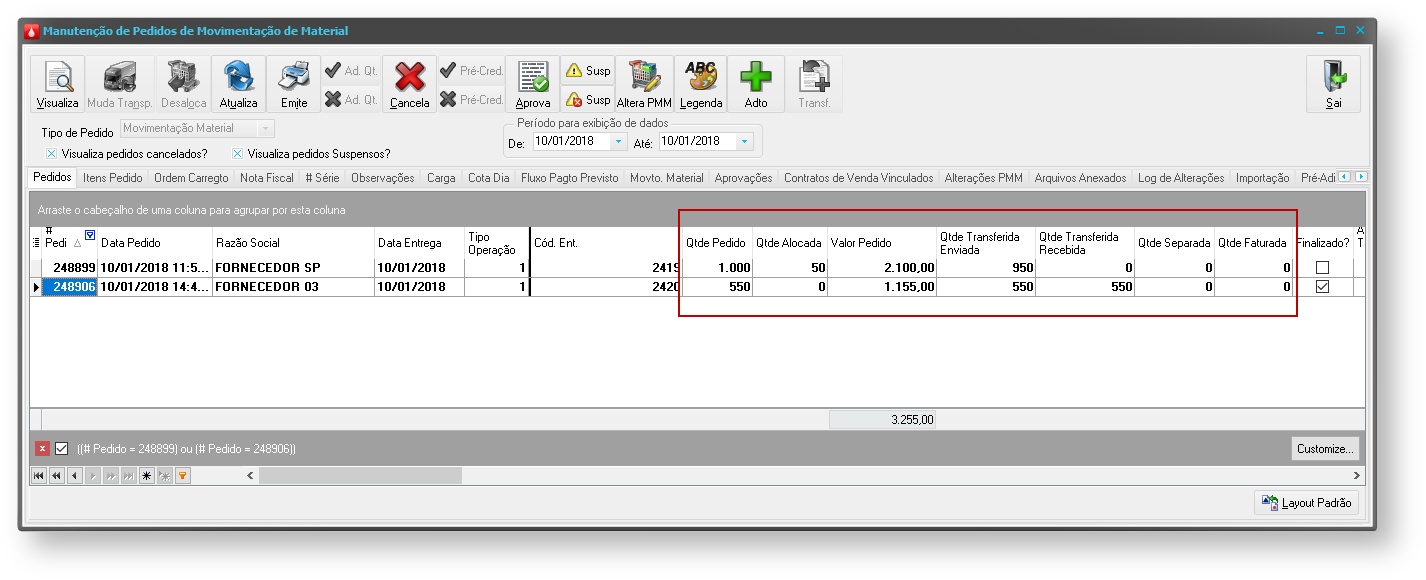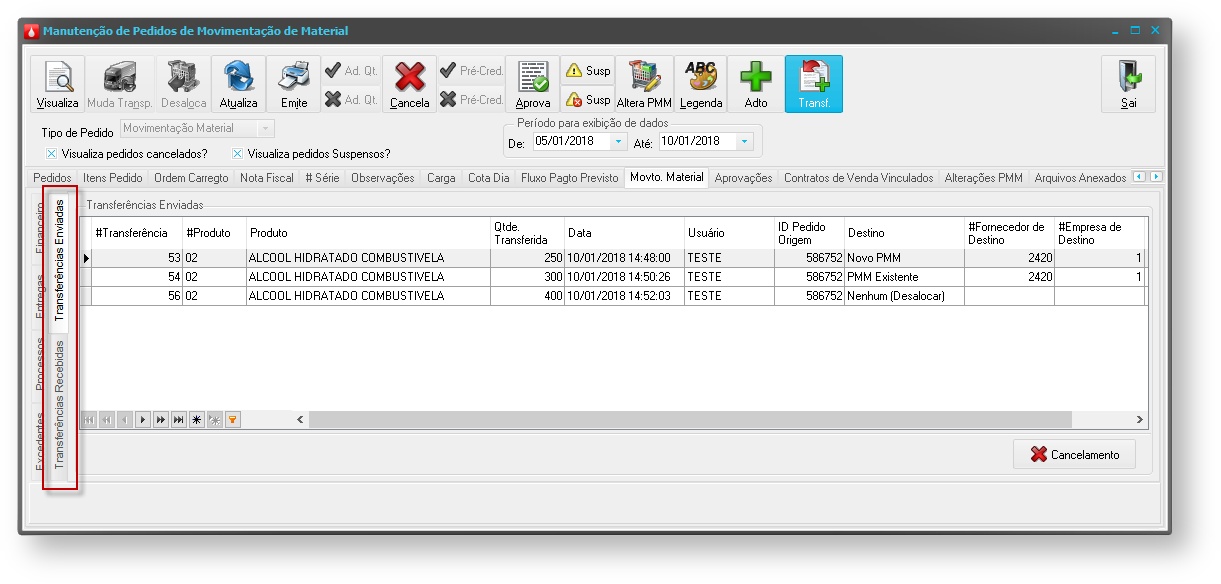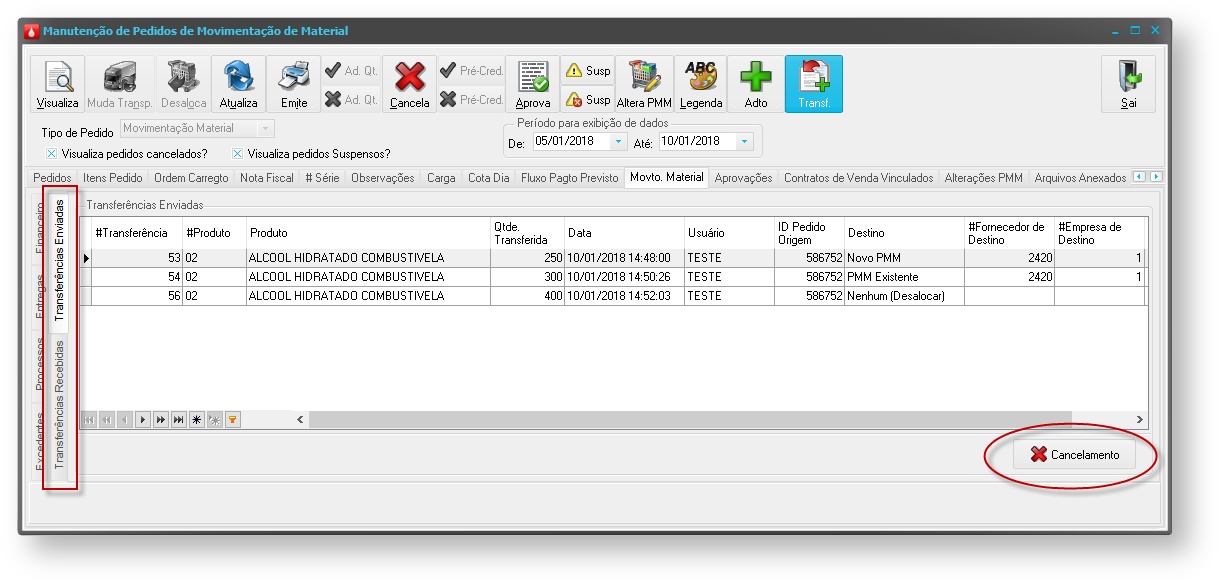A partir da versão 9.22 foi implementada a transferência de saldo de Pedido de Movimentação de Material. Agora o Sispetro pode transferir uma determinada quantidade do PMM de três formas:
- Para um PMM novo
- Para um já existente
- Desalocar a quantidade
Para ter permissão de realizar transferência de Pedidos de Movimentação de Material, o usuário deve estar com o perfil de usuário Pode Fazer Transferência de PMM marcado.
Ao selecionar um Pedido na tela de Manutenção de Pedidos de Movimentação de Material, caso o pedido tenha saldo disponível e o usuário tenha permissão, o botão "Transf" ficará habilitado, permitindo acionar a tela de transferência.
Após acionar o botão será exibida a tela de inclusão de Transferência de PMM:
Filial: Mostra a filial de Origem do pedido.
#PMM: Nesse campo é apresentado o número do PMM de origem.
Tipo: Nesse campo é apresentado o tipo do PMM de origem, definido na inclusão do PMM:
Data: Data de Inclusão do PMM de origem.
Fornecedor: Nesse campo é apresentado o Fornecedor do PMM de origem.
Itens da Transferência: No grid de itens da Transferências serão apresentado todos os itens do PMM.
Botão Editar: É através do botão Editar que informaremos a quantidade a ser transferida do item selecionado.
Destino: Através do campo Destino que será definido o Destino da quantidade a ser transferida, podendo criar um novo PMM, Transferir para um PMM existente ou Nenhum (Desalocar).
Empresa: Através desse campo que definiremos a empresa onde será incluído o novo PMM ou que será gerada a transferência para um pmm existente. Essa opção só fica visível quando o Destino for 'Novo PMM' ou 'PMM Existente'.
Fornecedor: Campo destinado a informar o fornecedor para criar um novo PMM - esse campo só ficará ativo quando o destino selecionado for 'Novo PMM'.
PMM: Campo destinado a informar o número do PMM para realizar a transferência - esse campo só ficará ativo quando o destino selecionado for 'PMM Existente'.
Abaixo detalharemos os passos de como realizar cada uma das transferências.
Inclusão de Transferência
O primeiro passo para realizar qualquer uma das 3 transferências é selecionar o produto e acionar o botão 'Editar'. Dessa forma, será exibida a tela abaixo, onde iremos informar a quantidade da transferência a ser realizada.
Só será possível realizar a transferência da quantidade informada, caso o pedido tenha a mesma disponível para utilização.
Transferindo para um Pedido Novo
Após informar a quantidade para transferência, o próximo passo é selecionar a opção de Destino igual á 'Novo PMM':
Selecione a Empresa e o Fornecedor que deseja realizar a Transferência:
Confirme a operação através do botão OK e será gerado um novo Pedido.
Dados como Tipo Recebimento, Depósito, Datas Entrega/Fluxo, Condição de pagamento, etc... serão similares aos do pedido original.
Caso o Fornecedor de Destino seja diferente do Fornecedor de Origem, o Endereço de Entrega será o Endereço do Fornecedor de Destino.
Possíveis despesas vinculadas ao PMM de Origem não serão copiadas para o Pedido de Destino, podendo ser informadas no PMM de Destino via Manutenção de Pedidos.
Transferindo para um Pedido Existente
Após informar a quantidade para transferência, deve-se selecionar a opção de Destino igual á 'PMM Existente'.
Selecione o Destino e defina a Empresa e o Pedido que deseja realizar a transferência.
Para confirmar a Transferência basta acionar o botão OK.
Após realizar inclusão, a quantidade transferida será somada ao Pedido de Destino. O valor do pedido é mantido para o do pedido de destino.
Regras para transferir para pedidos existentes:
- Os itens dos pedidos de Destino e Origem devem ser os mesmos.
- O Tipo de recebimento dos pedidos devem ser iguais.
- O pedido de destino não pode estar Finalizado ou Cancelado.
Desalocando
Após informar a quantidade para transferência, selecione a opção de Destino igual a 'Nenhum (Desalocar)'. A quantidade a ser desalocada pode ser parcial ou a quantidade total do pedido.
Visualização de Transferências
Podemos visualizar as quantidades transferidas e recebidas através das colunas de Qtde Transferida Enviada e Qtde Transferida Recebida, que encontram-se no Grid Principal da tela de Manutenção de Pedidos de Movimentação de Material.
O campo de Qtde Pedido sempre somará a quantidade do pedido atual com a Quantidade Transferida Recebida.
Para visualizar as movimentações de transferências, basta selecionar o Pedido / Aba Movto. Material / Sub Aba Transferências Recebidas ou Transferências Enviadas.
Cancelamento de Transferência
Para realizar o cancelamento de uma transferência basta selecionar o registro na aba de Movto. Material / Sub Aba Transferências Recebidas/Enviadas e acionar o botão Cancelamento.
O botão de cancelamento só ficará habilitado para usuários que tiverem o perfil de usuário Pode cancelar Transferência de PMM habilitado.