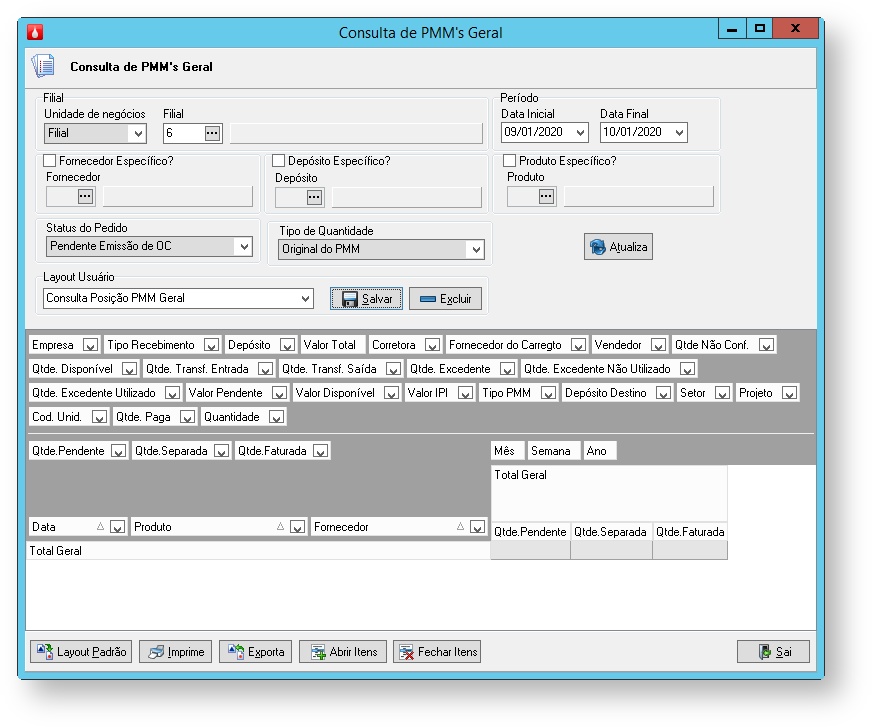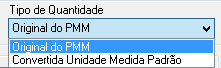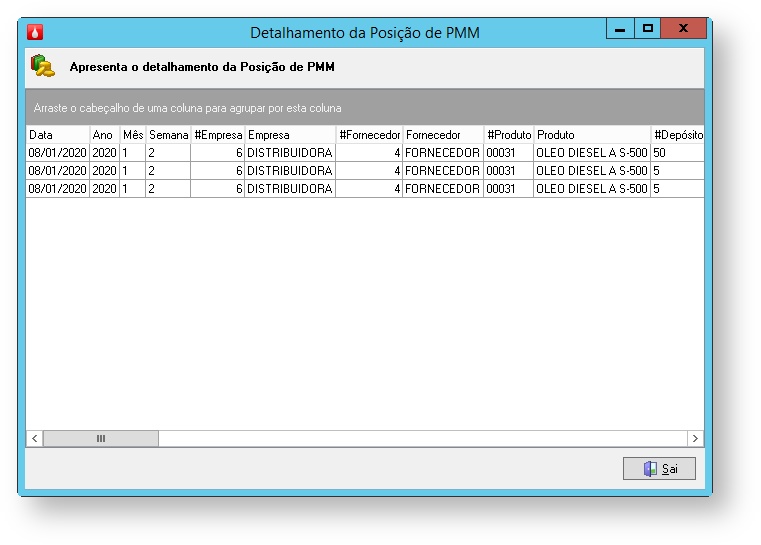A Consulta PMM apresenta informações dos PMM´s.
Esta consulta se encontra no Menu Consulta / Estoque / Consulta PMM:
Filial
- Unidade de negócios: informe a filial ou um grupo de filiais
- Filial: caso selecione uma filial em Unidade de Negócios
Período
- Data Inicial: informe a data inicial desejada
- Data Final: informa a data final desejada
Dados Específicos
- Fornecedor específico: para analisar os pedidos somente de um fornecedor. Se marcado, informe o código do fornecedor
- Depósito específico: para analisar os pedidos somente de um depósito. Se marcado, informe o código do depósito
- Produto específico: para analisar os pedidos somente de um produto. Se marcado, informe o código do produto
Opções do PMM
- Status do Pedido: permite selecionar os pedidos de acordo com seu status
- Tipo de Quantidade: permite selecionar o tipo de quantidade do PMM
Layout de usuário
- Permite salvar ou excluir layouts específicos por usuário: informe um nome para o layout e clique em Salvar. Caso queira excluir, selecione o layout e clique em Excluir
Sempre que alterar um layout específico (adicionando ou retirando campos). deve clicar em Salvar.
Foram adicionados novos campos na consulta. Os novos campos são disponibilizados somente após clicar no botão Layout Padrão e depois no botão Salvar.
Caso tenha layouts específicos para usuários, devem ser refeitos para disponibilizar os novos campos.
Campos Disponíveis para uso
O layout é dividido em Colunas/Valores (Dados), Linhas e Colunas. Os campos podem ser adicionados/retirados conforme segue:
- Colunas/Valores (Dados): campos que podem ser adicionados/retirados
- Qtde. Pendente: Indica o que precisa ser feito OC (se for Transferência entre Depósitos ou Filiais), precisa ser pedido ou aguardado do Fornecedor (se for Compras simples) ou que precisa ser solicitado Bombeio (no caso da Petrobrás).
- Qtde. Separada: indica as OC´s em Trânsito ou Confirmações de Pedido de Bombeio.
- Qtde. Faturada: Notas já recebidas para o pedido
- Quantidade: indica a quantidade do pedido
- Qtde. Paga: indica a quantidade do pedido que já tem pagamento
- Qtde. Não Conf.: indica a quantidade da OC de transferência não confirmada
- Qtde. Disponível: é a Qtde. Pendente
 Qtde. Não Conf.
Qtde. Não Conf. - Qtde. Transf. Entrada: é a quantidade do novo pedido gerado pela Transferência de saldo de Pedidos de Movimentação de Material
- Qtde. Transf. Saída: é a quantidade que deu saída do pedido pela Transferência de saldo de Pedidos de Movimentação de Material
- Qtde. Excedente: é a quantidade excedente informada no pedido - ver Saldo excedente para PMM
- Qtde. Excedente Utilizado: é a quantidade excedente utilizada
- Qtde. Excedente Não Utilizada: é a quantidade excedente não utilizada
- Valor Pendente: é o valor do pedido referente à Qtde. Pendente. Caso tenha IPI no pedido, será somado neste campo
- Valor Disponível: é o valor do pedido referente à Qtde. Disponível. Caso tenha IPI no pedido, será somado neste campo
- Valor IPI: valor do IPI caso tenha no pedido.
- Valor Total: valor total do pedido, independente se tem ou não transferências, recebimentos, etc. Considera valor do IPI, caso o pedido tenha.
- Linhas
- Data: data da OC
- Deposito: depósito informado na OC. Em transferência é o depósito destino.
- Empresa: filial onde a OC foi incluída
- Fornecedor: fornecedor principal informado na OC
- Produto: produto informado na tela de itens
- Tipo Recebimento: transferência entre depósitos, transferência entre filiais, direto do fornecedor ou importação
- Colunas
- Ano
- Mês
- Semana
- Linhas e Colunas
- Corretora: caso tenha sido informado na inclusão do pedido
- Depósito Destino: caso tenha sido informado na inclusão do pedido
- Fornecedor do Carregto: caso tenha sido informado na inclusão do pedido
- Projeto: caso tenha sido informado na inclusão do pedido
- Setor: caso tenha sido informado na inclusão do pedido
- Tipo PMM: conforme selecionado na inclusão do pedido
- Vendedor: caso tenha sido informado na inclusão do pedido
Para utilizar as funcionalidades da tela, ver tópico Consultas Tridimensionais.
Ao dar duplo clique na célula de dados, é apresentada uma tela com os PMM´s que compõe aquele total: