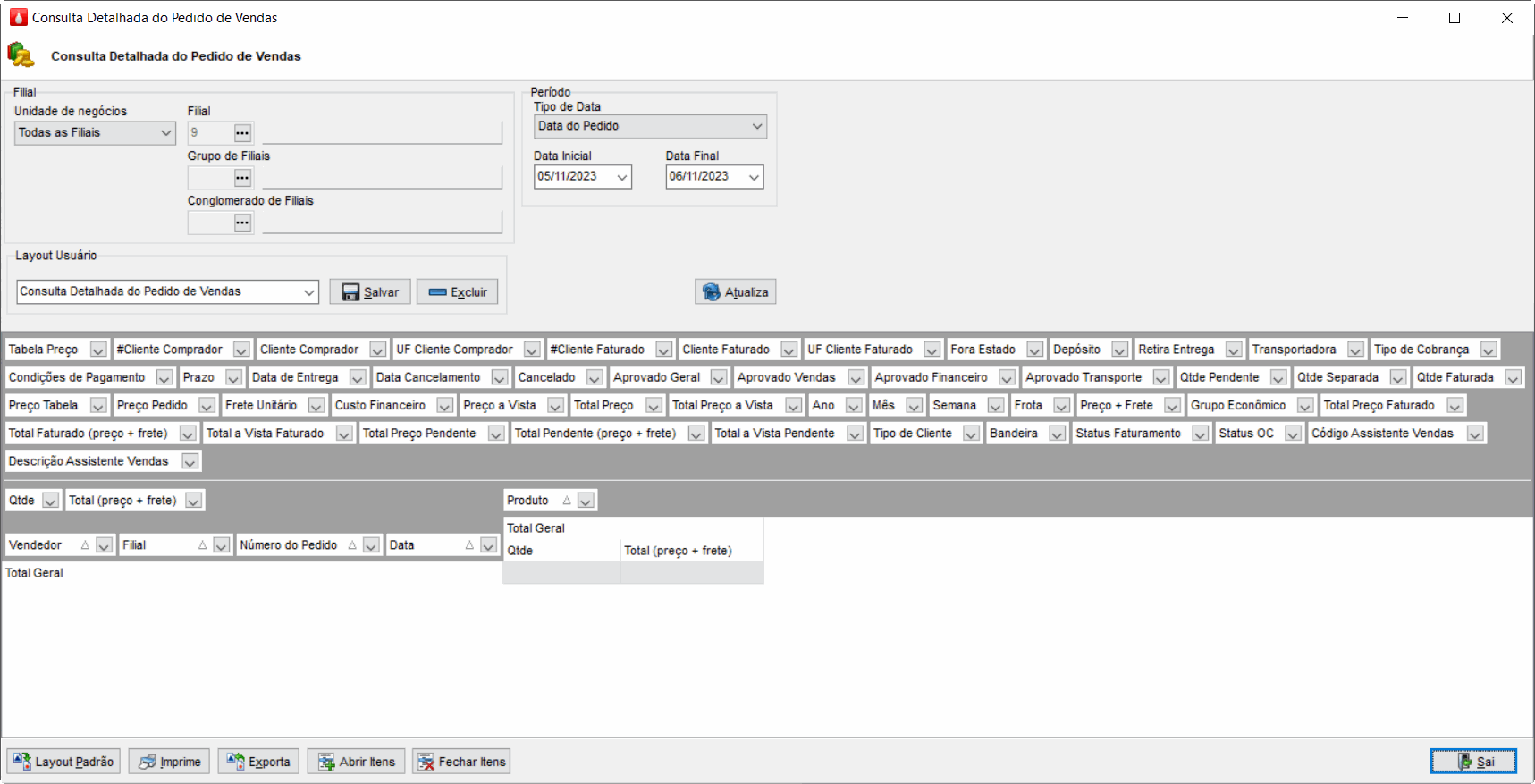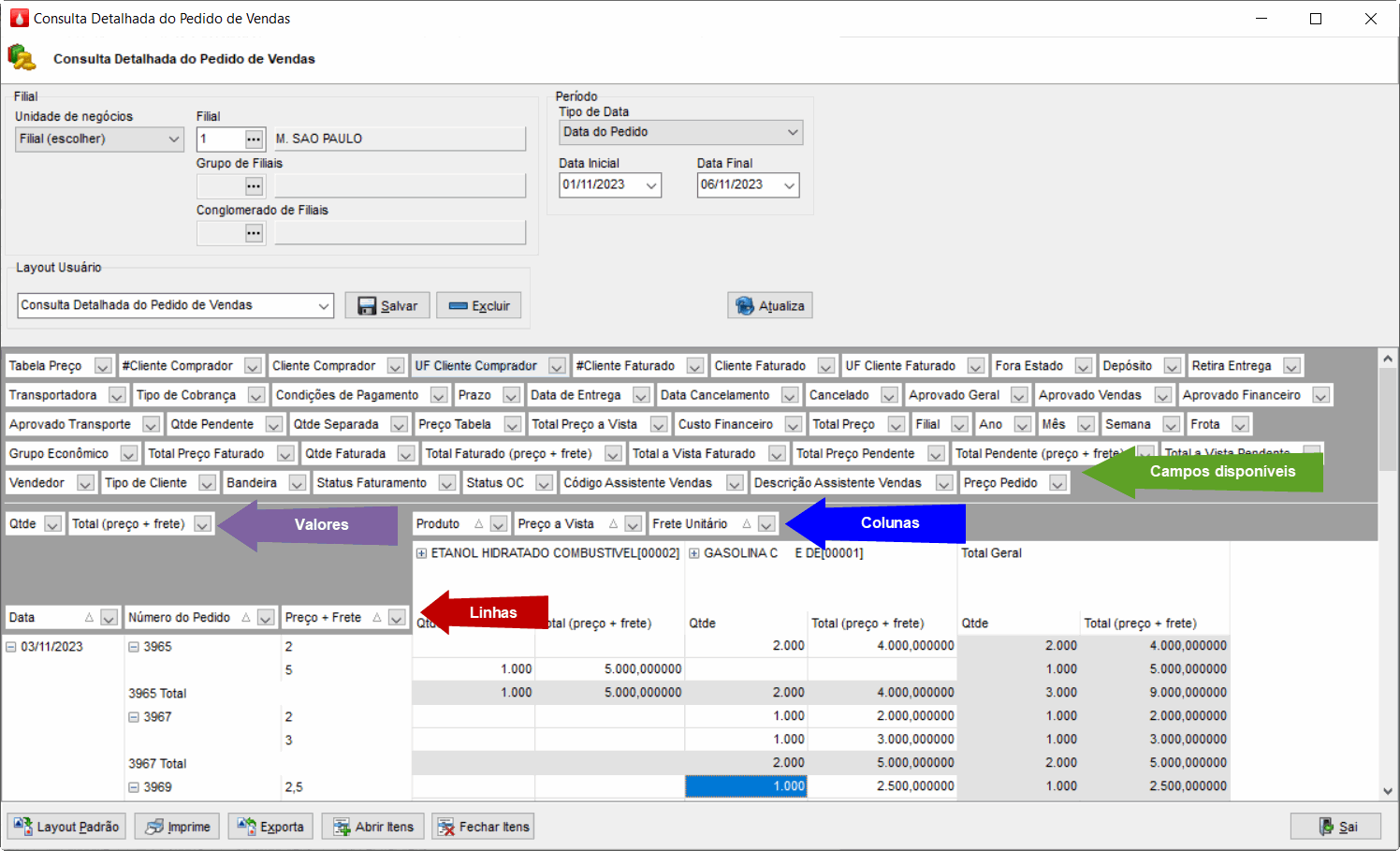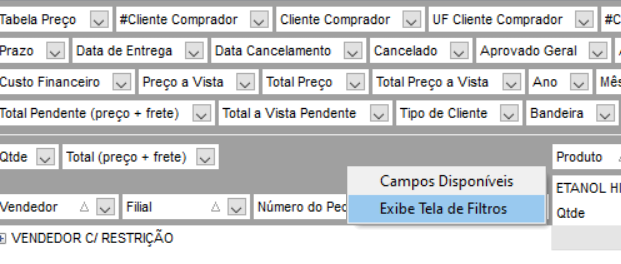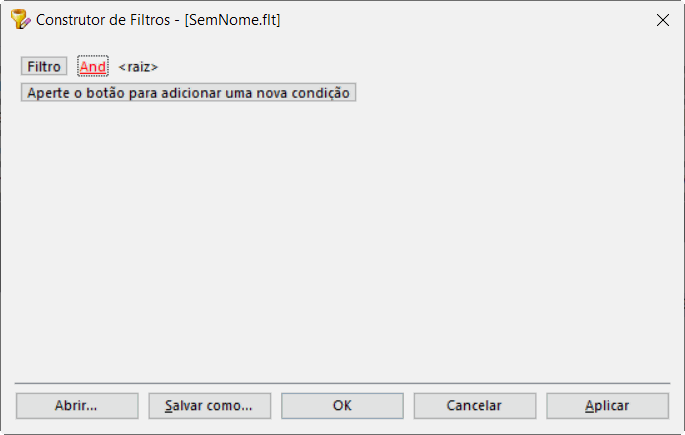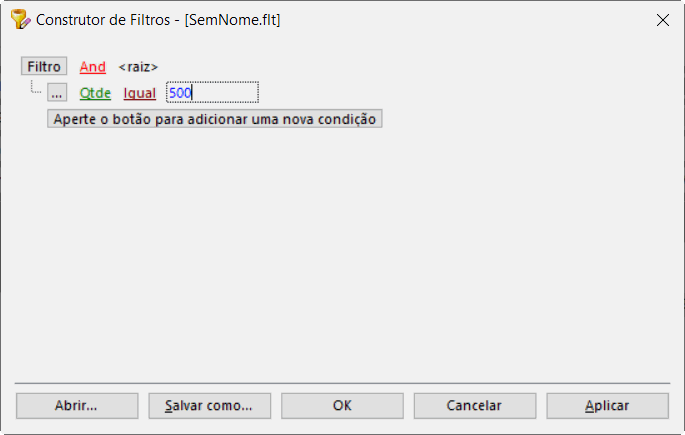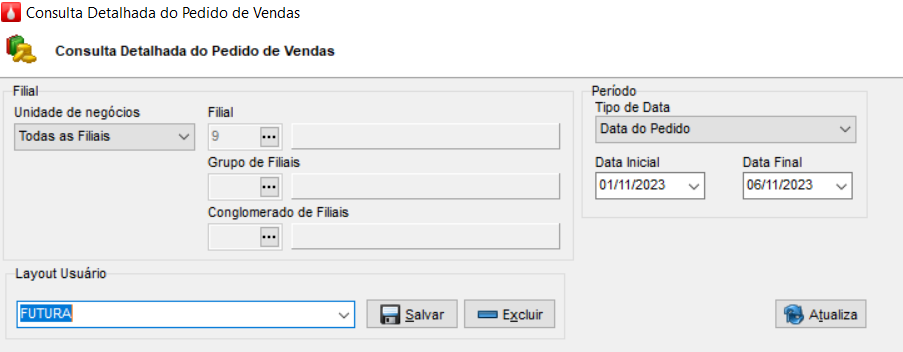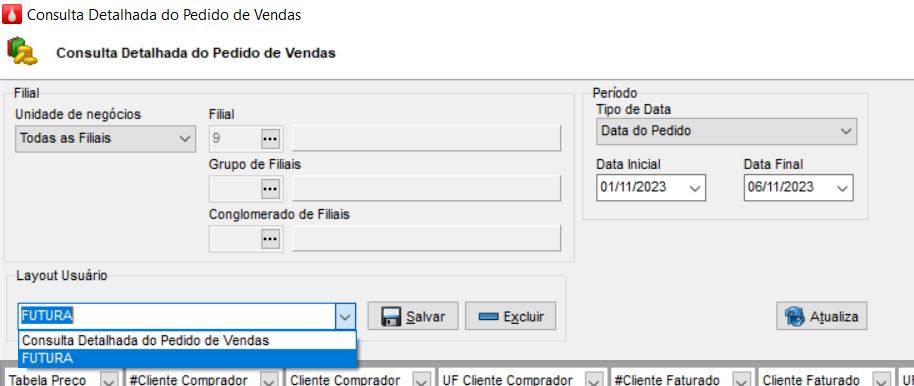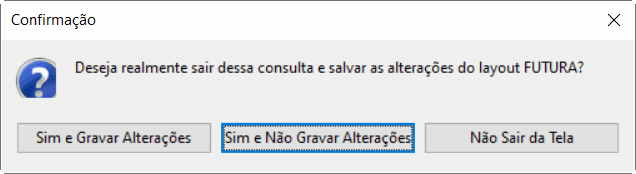Consultas Tridimensionais
As Consultas Tridimensionais são telas do SisPetro que permitem ao usuário arrastar as informações, agrupando por linhas e colunas, permitindo que alguns dados sejam sumarizados por estas informações.
Este é um recurso conhecido como Cubo (ou relatório de Tabela Dinâmica no Excel) e que facilita muito a análise de dados, dando flexibilidade de agrupamento ao usuário, permitindo impressão e exportação para planilha Excel.
Esta apresentação de dados com uma visão tridimensional é conhecida com esse nome por permitir três dimensões:
- Linhas: ficam no lado esquerdo da tela e define como serão apresentados os dados nas linhas.
- Valores/Dados: o valor que será acumulado na parte central da tela, conforme as linhas e colunas definidas.
- Colunas: ficam na parte direita da tela, definindo como serão acumulados os valores.
Em todas as consultas alguns Campos Disponíveis NÃO poderão ser arrastados para as linhas, valores ou colunas. Isso é feito para evitar erros como, por exemplo, somar preço unitário e etc.
No SisPetro, existem algumas consultas tridimensionais:
- Fluxo de Caixa
- Consultas - Financeiro
- Movimentação de Estoques
- Disponibilidades
- Saldo de Estoques
- Consulta PMM
- Consulta Pedidos Venda
- Consulta Geral de Vendas
- Consulta Centro de Custo X Conta Contábil
- Consulta Análise Logística
- Análise de Portaria
Neste tópico será explicado a funcionalidade da consulta tridimensional. Pegaremos como exemplo a Consulta Detalhada do Pedido de Vendas. O acesso é feito via Consultas / Análise de Vendas / Consulta Detalhada do Pedido de Vendas
Todas as consultas tridimensionais possuem campos de Filial, Período e Layout Usuário.
Agora, vamos entender um pouco a tela:
Na parte superior da tela são apresentados os filtros de consulta, podendo ou não ser informados conforme a necessidade de consulta.
Para exibir os dados na tela, clique no botão Atualiza
Os dados serão apresentados conforme os campos que foram arrastados para as Linhas e Colunas.
Botões
- Layout Padrão: restaura o layout padrão oferecido pelo SisPetro, clique no botão
- Imprime: faz a impressão da consulta apresentada.
- Exporta: faz a exportação da consulta para uma planilha de dados.
- Abrir Itens: expande os detalhes referentes a cada campo (nas linhas)
- Fechar Itens: regride os detalhes referentes a cada campo (nas linhas)
Construtor de Filtros
- Caso deseje fazer um filtro mais específico, é possível criar condições E e OU com os dados. Para isso clique com o botão direito na área cinza de coluna, linhas ou campos disponíveis e selecione a opção Exibe Tela de Filtros.
Será aberta uma tela como a abaixo:
No exemplo vamos filtrar para que na consulta apareça somente quantidade igual a 500. Então ficaria assim:
Layout de Usuário
- Sempre que um novo layout é criado pelo usuário, é possível que ele seja salvo visando consultas futuras. Para isso, defina um nome de Layout e clique em Salvar.
Para recarregar um layout, basta selecionar o desejado na lista
Informar demais filtros desejados (Filial e Período) e clique no botão Atualizar. - Ao sair da tela, o SisPetro mostra um aviso ao usuário para lembrar ao usuário de salvar as alterações. Se não desejar salva-las clique em Sim e Não gravar alterações.
- Toda alteração será gravada no layout que estiver no campo Layout Usuário
- Optando por Sim e Gravar alterações, será gravado todas alterações layout que estiver listado, conforme dica anterior.
- Optando por Sim e Não Gravar alterações, a tela será fechado e Não haverá nenhuma mudança no layout.
- Optando por Não Sair da Tela, o usuário é mantido na tela de consulta para continuar os processos e os campos que foram manipulados até este momento serão mantidos também.