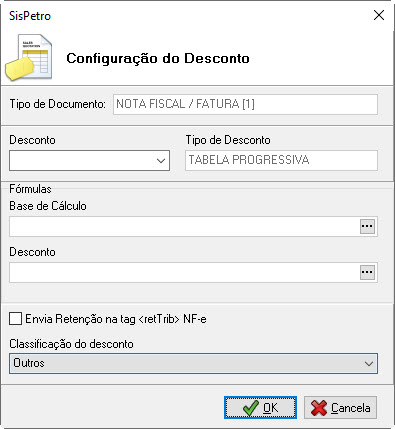Tabela Tipo de Documento
Nesta tabela são cadastrados os tipos de documentos a serem utilizados em diversos processos do SisPetro.
A tela que permite manipular esta tabela é acionada a partir do Menu principal com as opções - Tabelas Auxiliares / Financeiro / Tipo Documento:
Para acrescentar um novo tipo de documento à tabela, acione o botão de inclusão de registro:
O SisPetro exibe a tela para preenchimento dos novos dados.
Será necessário preencher os campos da tabela, são eles:
- Descrição: texto que denomine o documento.
- Ativo: indica se este tipo de documento pode ser utilizado.
- Imprime documento associado: quando marcado, esta opção permite que, na tela de Contas a Pagar ou Receber, ao ser utilizado este tipo de documento, seja possível imprimir um documento complementar com informações referentes a este documento, em conjunto com dados do lançamento.
- Nome do arquivo de layout: informe o nome do arquivo com extensão .rtm a ser utilizado. Utilize o botão Procura para localizar o arquivo na estrutura de diretórios e o botão Edita Layout para editá-lo.
- Local de Impressão: o SisPetro sugerirá a impressora padrão. Utilize o botão Redefinir para escolher uma impressora entre as impressoras cadastradas para o seu micro.
- Valida valor do movimento associado: indica se nas transações que utilizam este tipo de documento e que listam cheques, se o valor dos cheques deverá ser igual ao valor do movimento da transação em questão.
- Gera Adiantamento: se, no momento da Inclusão do Contas a Pagar, este tipo de documento irá sugerir que o lançamento deve gerar um adiantamento ao Fornecedor informado. Este campo só estará disponível para edição caso o perfil de Sistema, painel Financeiro, esteja marcada a opção Habilita Geração Autom. de Adiantamento pelo Financeiro. Para mais informações, ver Painel Financeiro.
- Permite agendamento de pagamentos: indica se o título do Contas a Pagar com este tipo de documento pode ter Pagamento Eletrônico.
- Participa no SPED EFD: informe o registro correspondente que deseja incluir no SPED, podendo participar os registros do C112 ou do E230. Para mais informações, ver Documentos de Arrecadação SPED.
- Documento de Arrecadação: para declaração no Anexo/SCANC de todos os títulos do Contas a Pagar cujo tipo de documento esteja configurado com esta opção, indicando assim que tais títulos referem-se a GNRE. Para mais informações, ver Inclusão do Contas a Pagar manual. Para cada categoria de produto pode ser indicado um tipo de GNRE, ou seja, incluir um tipo de documento GNRE de acordo com o produto, por exemplo: Gasolina, deve-se criar uma GNRE de Gasolina e assim por diante, ou então, incluir uma GNRE de Diversos Produtos, conforme as opções abaixo:
Para mais informações, ver Manutenção de Anexos
- Na inclusão de Título: para vincular a GNRE com a Nota Fiscal no momento da inclusão do título manual.
- Sem Ação: não efetua o vínculo.
- Sugere abrir tela de vínculo com a Nota Fiscal: habilita campo para vinculo com NF. Para mais informações, ver Manutenção de NF's.
- Força vínculo com Nota Fiscal: força o vínculo com a NF.
- Na Baixa de Título: para preenchimento dos campos de autenticação no momento da baixa do título.
- Sem Ação: não efetua o preenchimento.
- Sugere preenchimento dos campos de autenticação: habilita campo para preenchimento da autenticação.
- Força preenchimento dos campos de autenticação: força o preenchimento da autenticação.
- Títulos retenção participam DIRF: indica se os títulos de retenção irão participar ou não do DIRF.
- Dados para Apuração: Nos campos de dados para apuração preenchemos o tipo de apuração e o Histórico da apuração a ser utilizado na apuração fiscal, esses perfis são utilizados quando é utilizado a opção de gerar apurração para o E230. Previamente configurado no campo Participa no SPED EFD
- Tipo de Apuração: nesse campo informamos o tipo de apuração à ser utilizado na apuração fiscal. Para mais informações, ver Incluindo Apuração Fiscal.
- Histórico da Apuração: nesse campo informamos o Histórico a ser utilizado na apuração fiscal. Para mais informações, ver Incluindo Apuração Fiscal.
- Calcula desconto/Acréscimo: indica se quando este documento for utilizado na tela de Contas a Pagar ou Receber ou na emissão de uma Nota Fiscal se deverá fazer algum cálculo de desconto ou acréscimo. Quando marcada é necessário informar inclusive o Grupo de Contabilização para definição das fórmulas (cada grupo habilita determinados campos de tabelas para utilização em fórmulas). A seguir, informe os descontos/acréscimos desejados. Para isso você deverá utilizar descontos cadastrados na tela Tabela Tipos de Desconto, sendo que a digitação de uma fórmula para cálculo do desconto só será permitida para descontos do tipo Fórmula e a digitação de uma fórmula para cálculo da base de cálculo só será permitida para descontos do tipo Fórmula ou Tabela Progressiva. Utilize o botão Inclusão e Exclusão para incluir/excluir descontos.
- Envia Retenção na tag<retTrib>: quando marcado irá enviar a tag rettrib informando a retenção da tributação. Para mais informações, ver: Desconto em venda de Órgão Público (Retenção)
- Classificação de desconto: poderá informar a qual desconto se refere a tributação.
- Envia Retenção na tag<retTrib>: quando marcado irá enviar a tag rettrib informando a retenção da tributação. Para mais informações, ver: Desconto em venda de Órgão Público (Retenção)
As informações configuradas nesta etapa também influencia para o registro F600 (SPED ICMS/IPI), para mais informações: Configuração para Retenção de PIS/COFINS e REINF R-4020 por Nota Fiscal.
Na digitação de fórmulas será exibida a tela a seguir:
Nesta tela é possível escolher qual o campo que será utilizado, podendo fazer expressões entre campos ou valores. Atente-se para escolher um campo que armazene realmente a informação desejada e para fazer cálculos entre campos com tipos compatíveis.
Clique no botão OK para retornar à tela de Tipo de Documento.
Quando for para inclusão de Desconto na Nota Fiscal, só podem utilizar campos da tabela NotaFiscal.
Acione o botão OK para atualizar os dados no SisPetro.
O SisPetro retorna a tela de navegação.
Para retornar ao Menu principal acione o botão Sair:
Para mais informações, ver Cálculo de Descontos/Acréscimos.